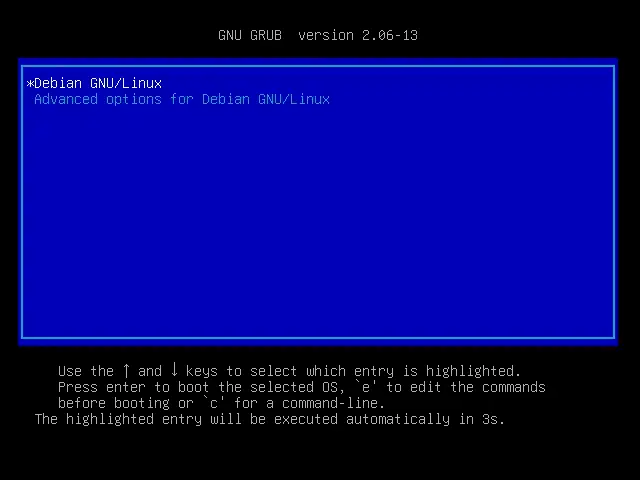Attenzione!
Le parole scritte in rosso devono essere sostituite dai vostri parametri.
Beta!
Sto lavorando al sito e commetterò tanti errori: potete segnalarmeli all'indirizzo indicato in fondo pagina. Segnalatemi anche eventuali vostre richieste. Grazie. !!!
Installare Debian 12 sul Server
Inserire la chiavetta usb a macchina spenta ed accendere il pc tenendo premuto il tasto F2 oppure F8 oppure ancore Canc (a secondo del Bios) ed entrare nella configurazione del Bios per modificare il disco di avvio: facciamo avviare il Boot dalla presa Usb.
Particolarità: per scegliere il disco di avvio su un Mac Mini tengo premuto il tasto Alt.
A pc avviato dovrebbe apparire la seguente schermata.

Con i tasti freccia sulla tastiera, evidenziamo la voce Install (non Graphical install, non ne abbiamo bisogno) e premiamo il tasto Invio.
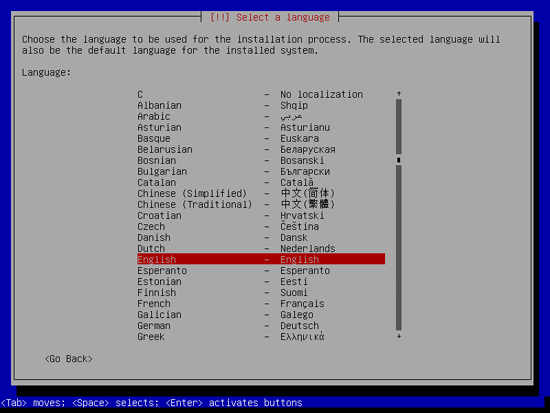
A questo punto, scegliamo la lingua del sistema. Consiglio inglese: in caso di bisogno, le ricerche online avranno molte più risposte .
Le immagini seguenti saranno un po' diverse dalle vostre: per procurarmi le immagini, ho installato Debian su una Virtual Machine .
La prossima schermata riguarda la scelta del luogo. Possiamo indicare Europe, e poi Italy.

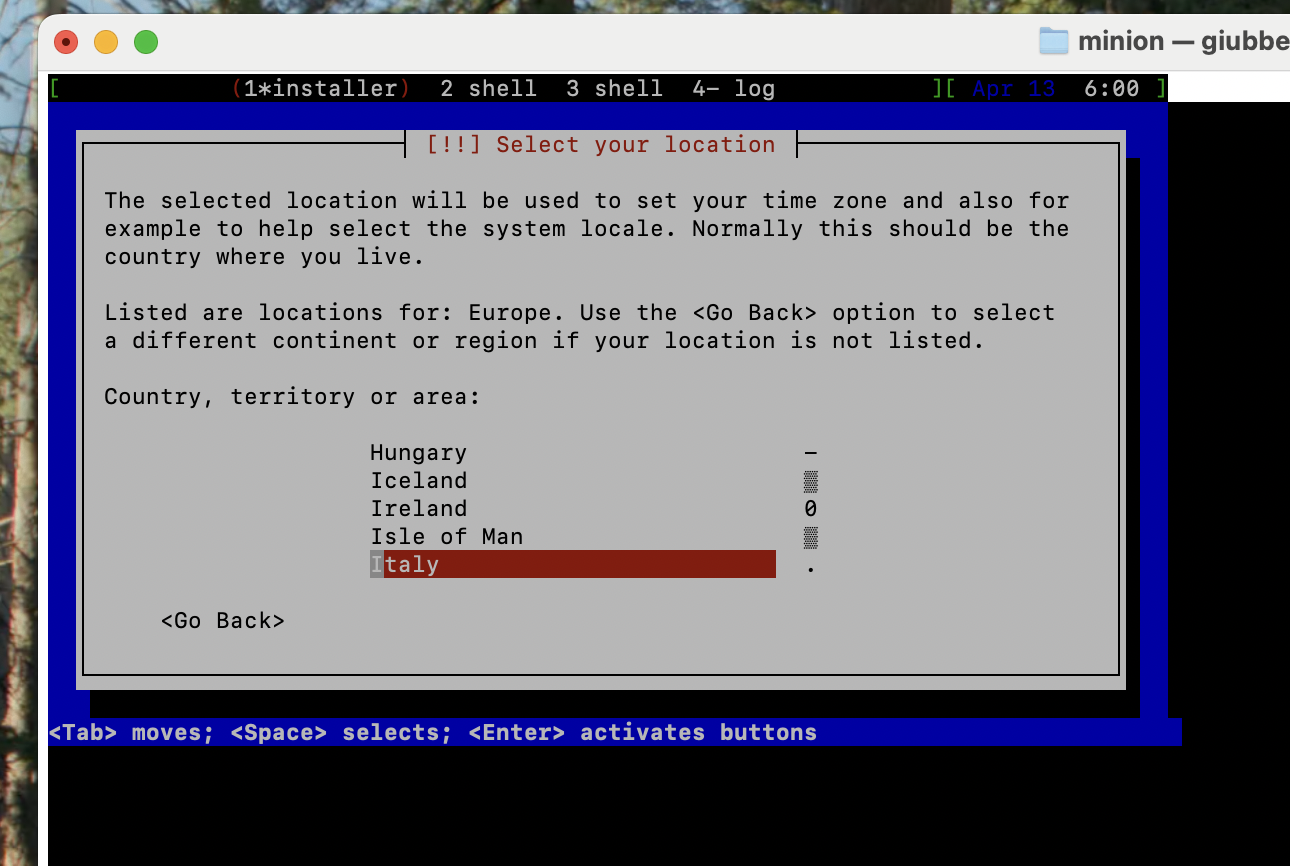
Nel mio caso, mi avverte che non c'è localizzazione per la combinazione di lingua e paese selezionati precedentemente; perciò scelgo UK.
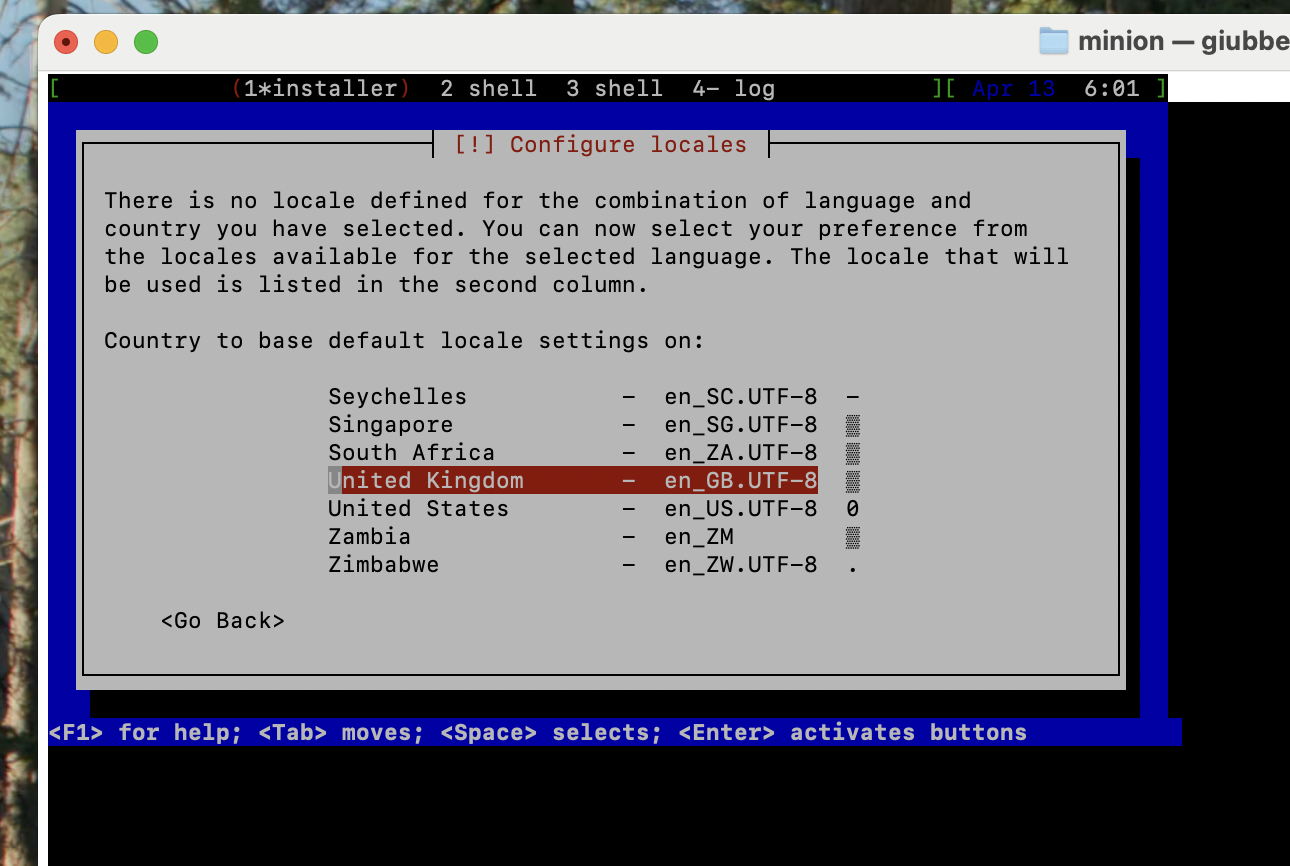
Adesso è il momento di scegliere il tipo di tastiera collegata.
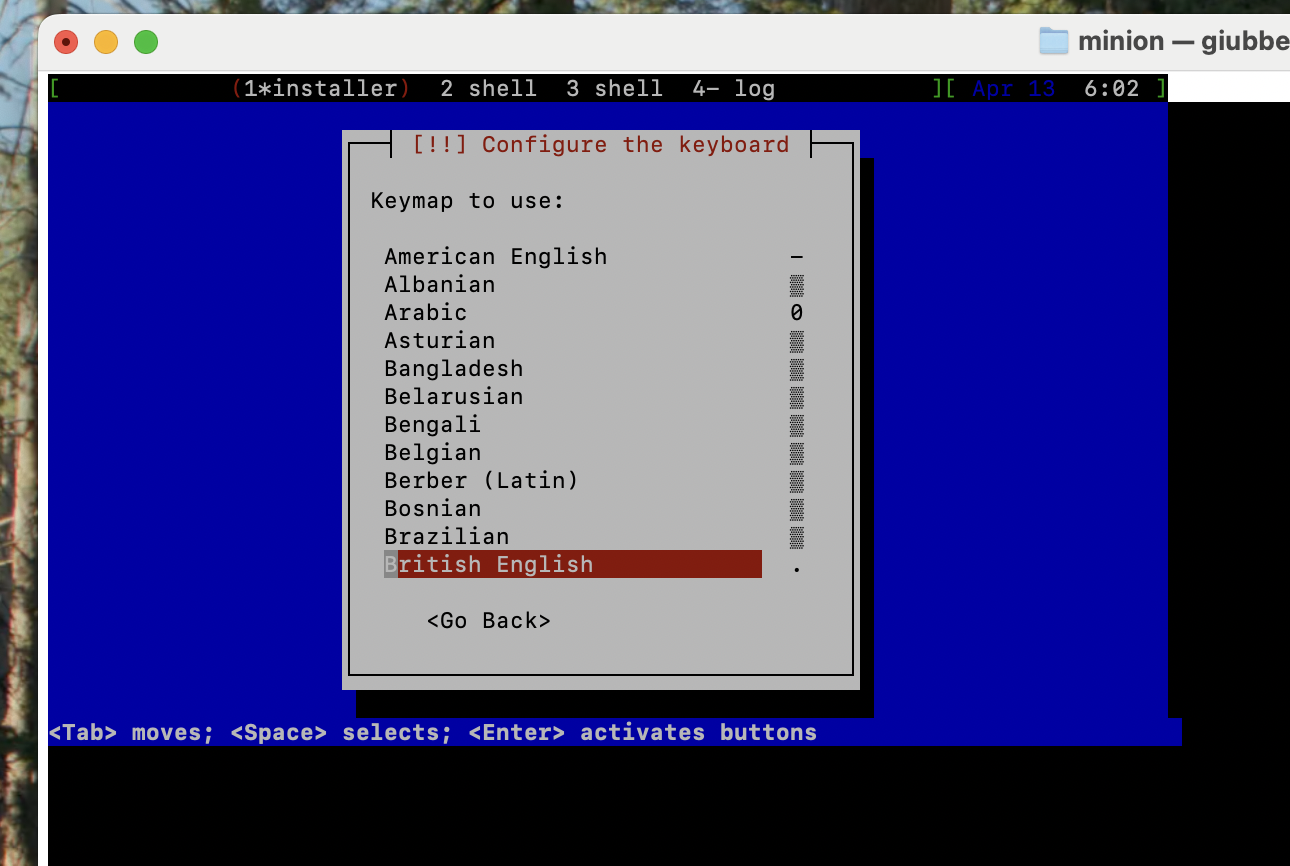
Fatto questo, l'installer cercherà i componenti hardware, per installare i relativi firmware liberi. È in questa fase che verrà eseguito il collegamento DHCP, per collegarsi alla rete: fondamentale, per un installazione Netinstall appunto. Nel caso la configurazione DHCP non dovesse andare a buon fine, l'installer vi proporrà alcune soluzioni. Nella mia esperienza , è capitato solo per dimenticanza del cavo di rete tra server e switch/router.
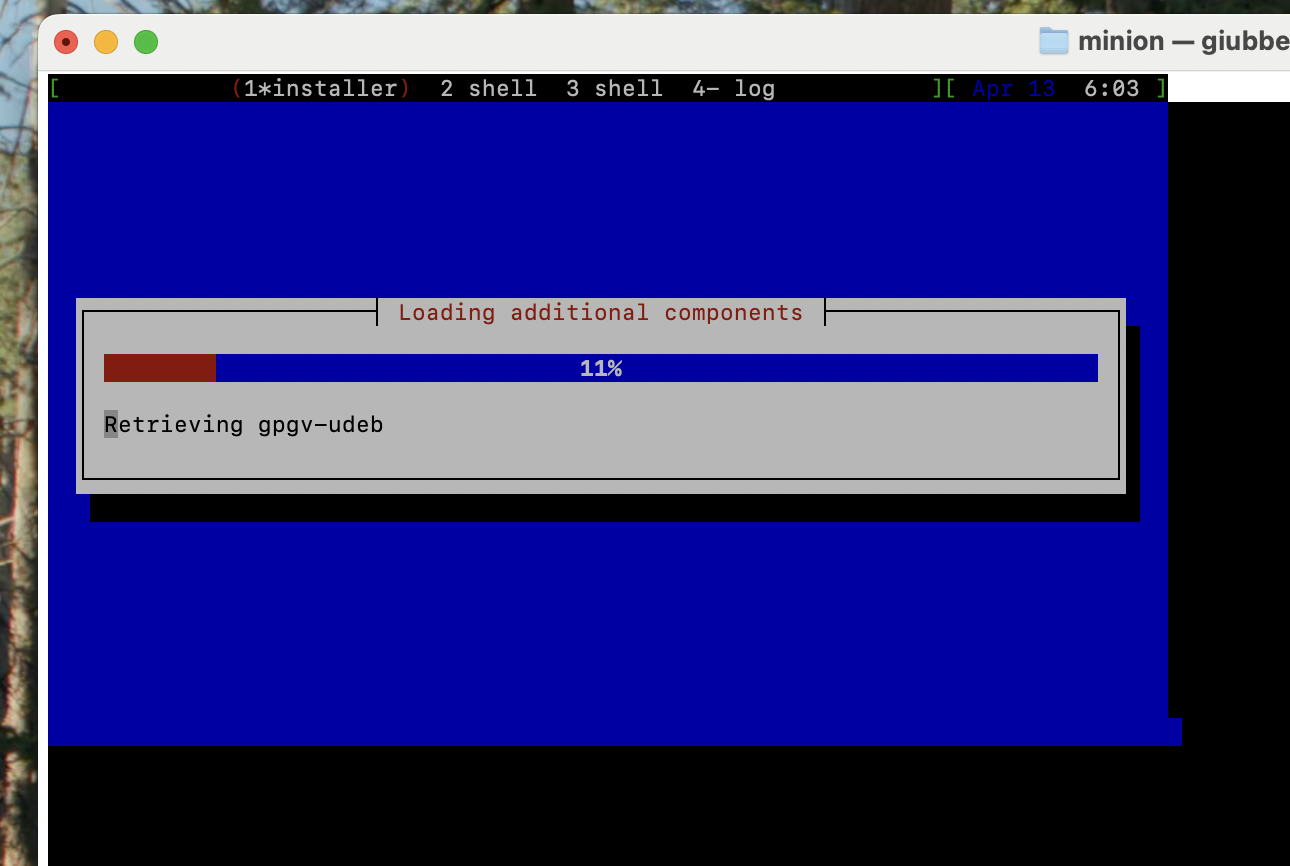
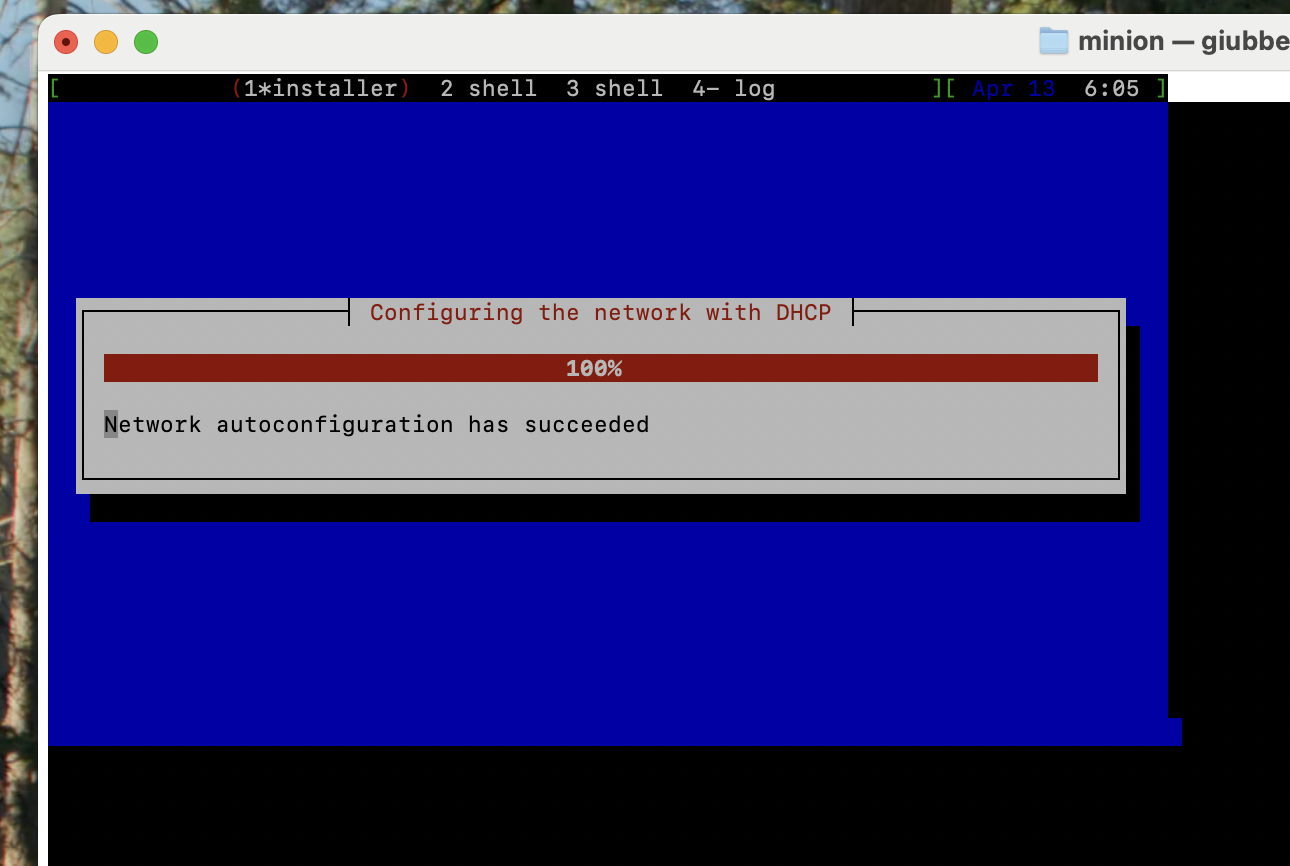
Al termine, vi verrà chiesto di scegliere l'hostname, il nome del server: usate quello a voi consono. Comunque, potrà essere cambiato successivamente.
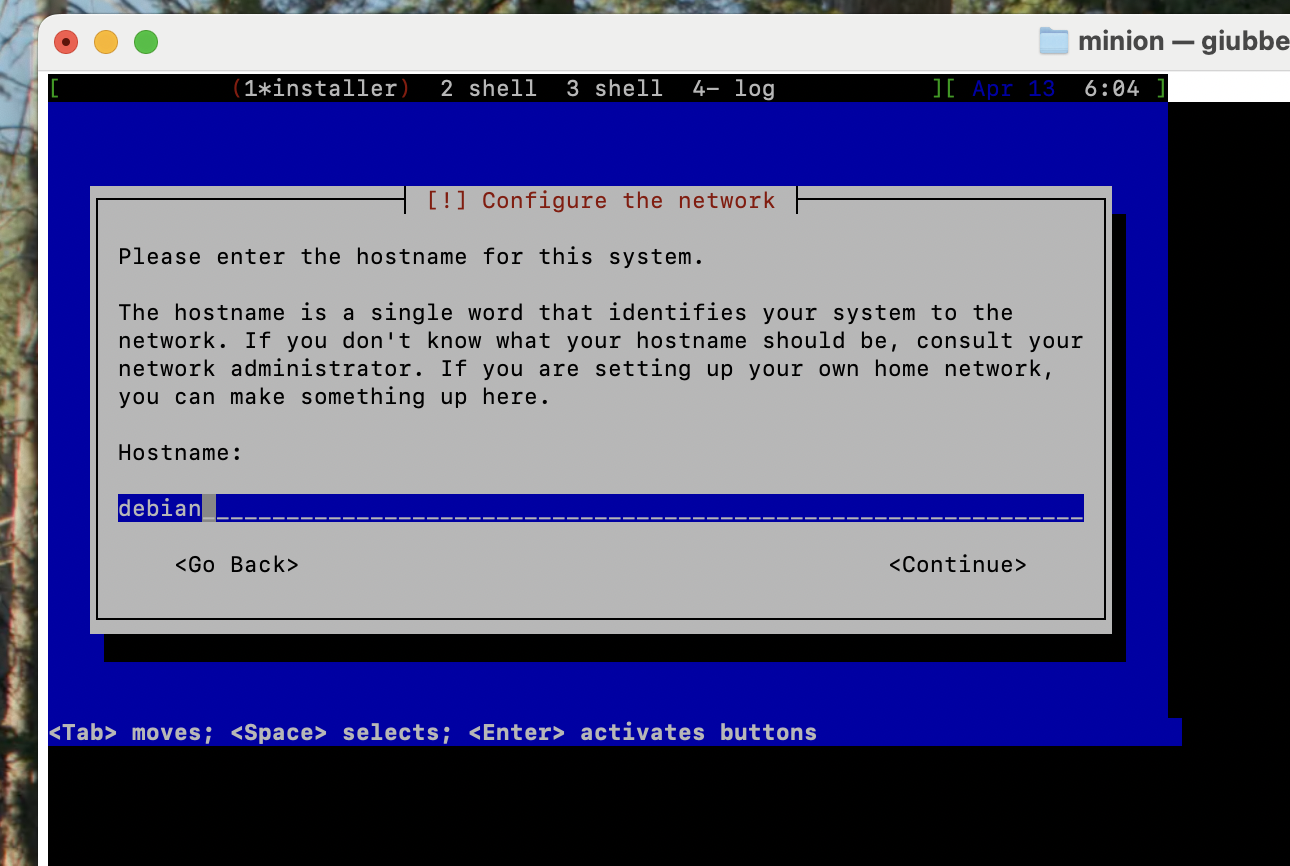
Adesso verrà chiesto di indicare il nome di dominio, tipo ilmiosito.it .
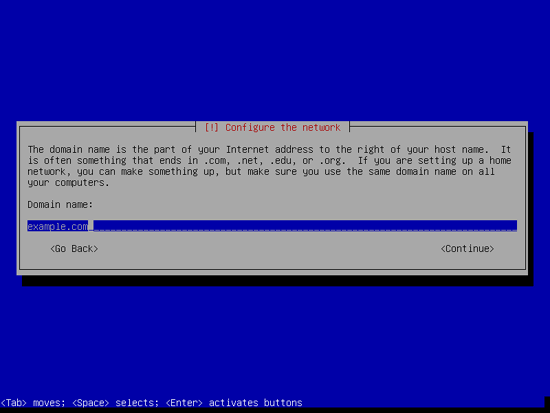
È il momento di scegliere la password di root, il super-amministratore .
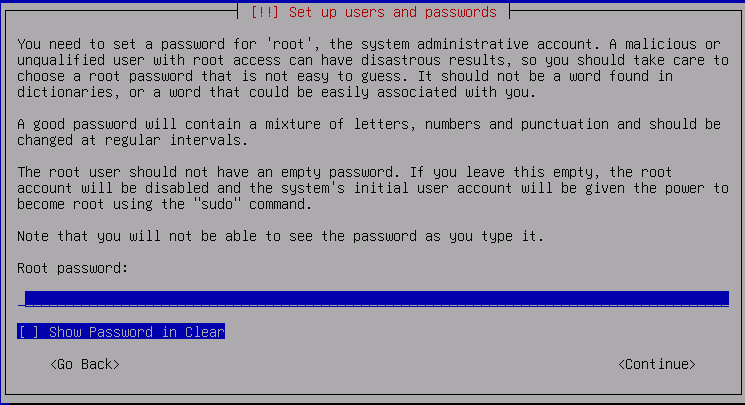
Verifica della password di root .
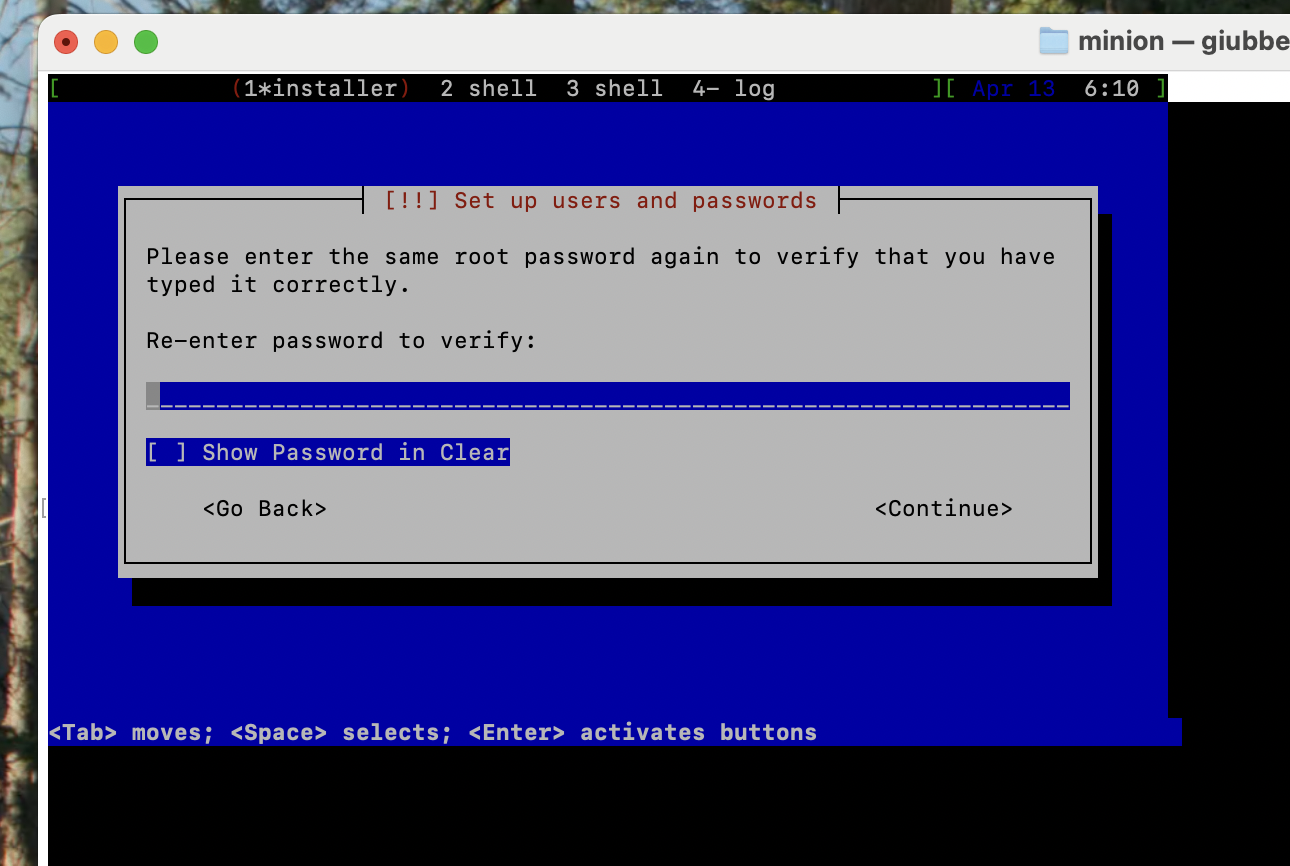
È ill turno di indicare il nome reale dell'utente .
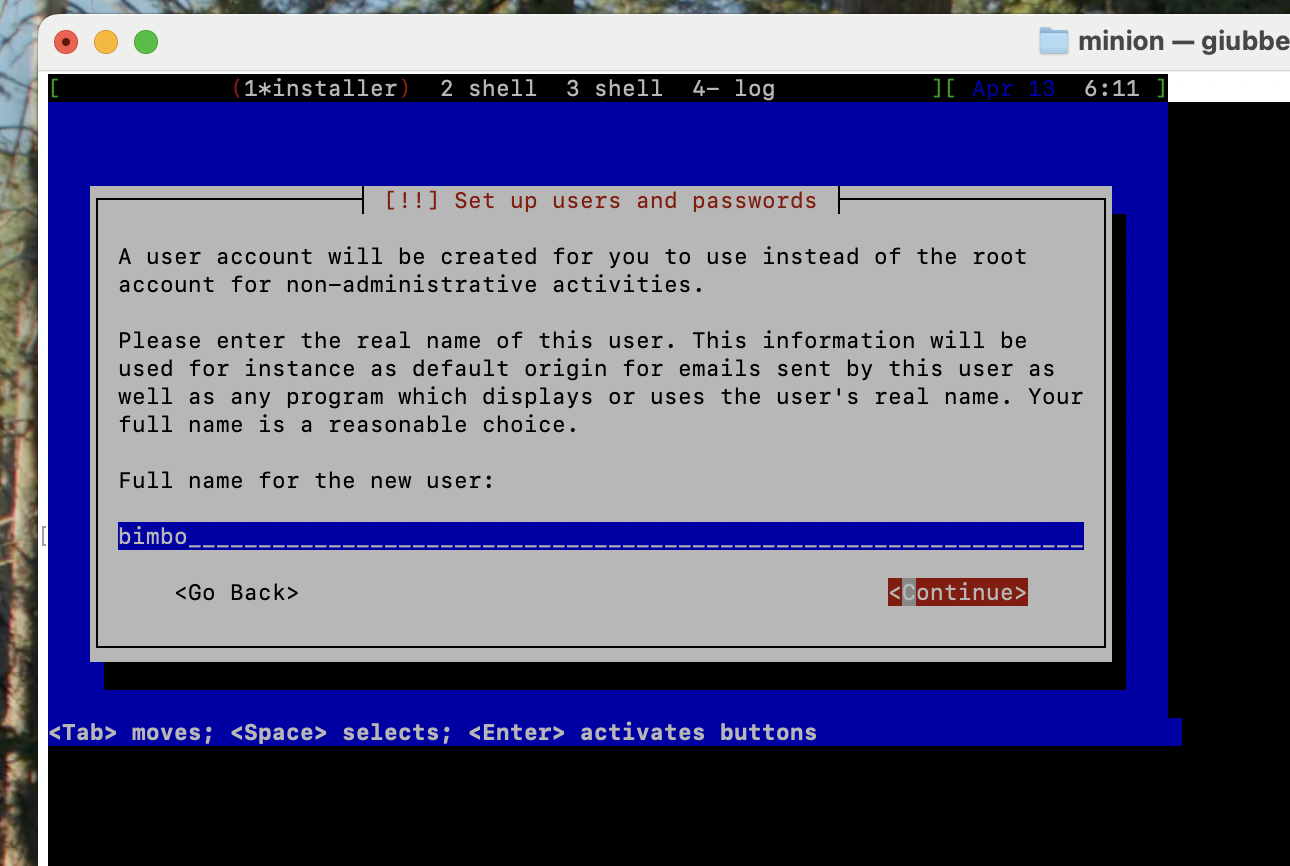
Ed il nome dell'utente (per me, combaciono).
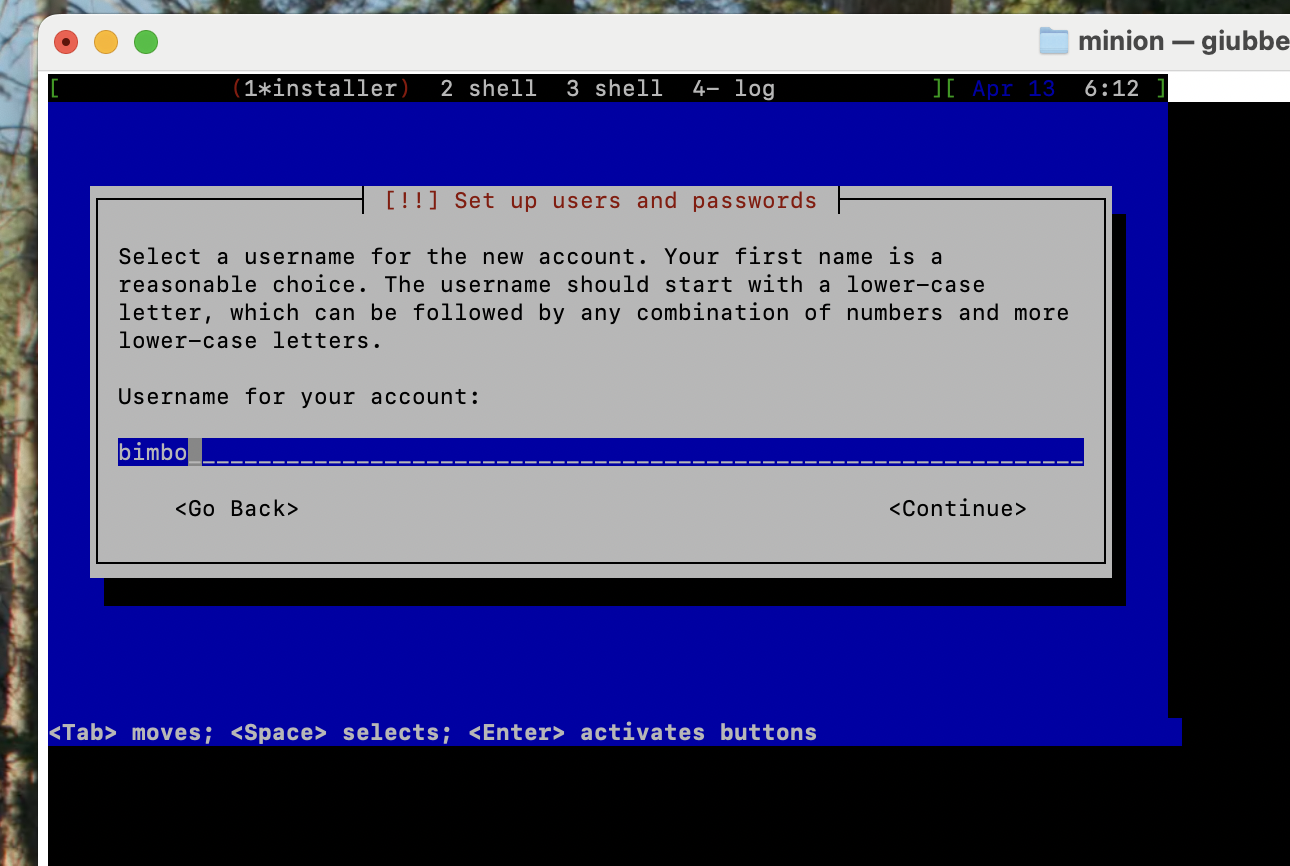
È il turno di scegliere la password per il nuovo utente creato.
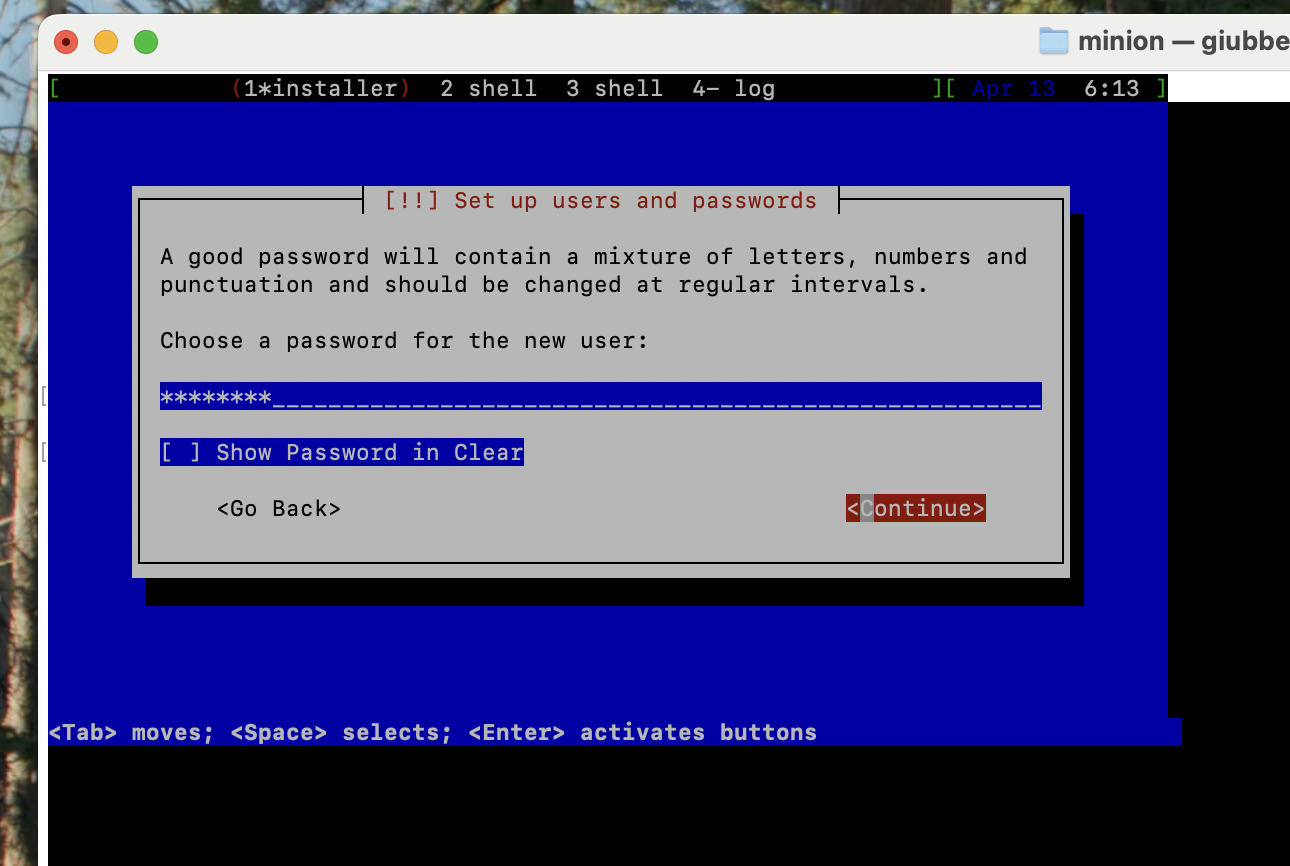
Ed anche in questo caso, la verifica della password.
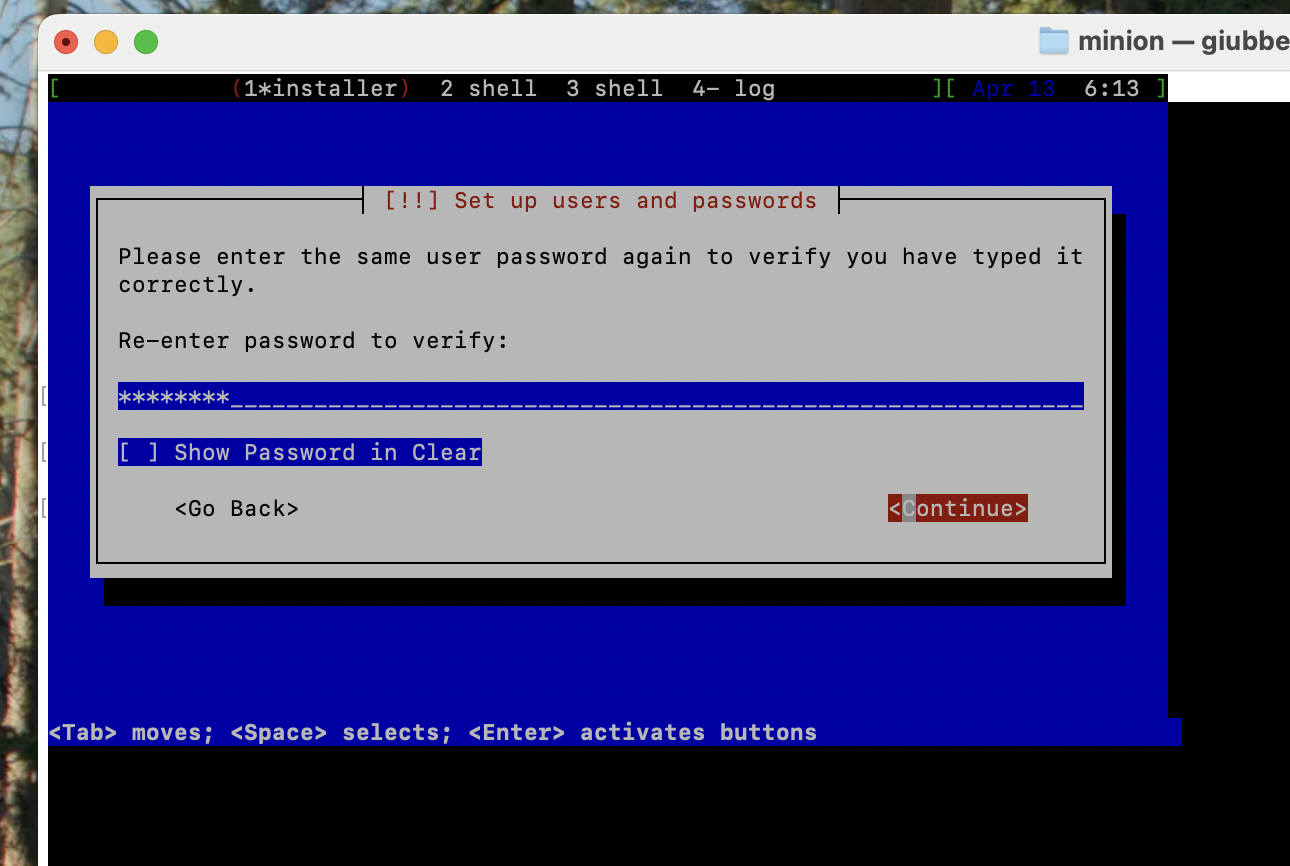
L'installer riparte a caricare altro software.
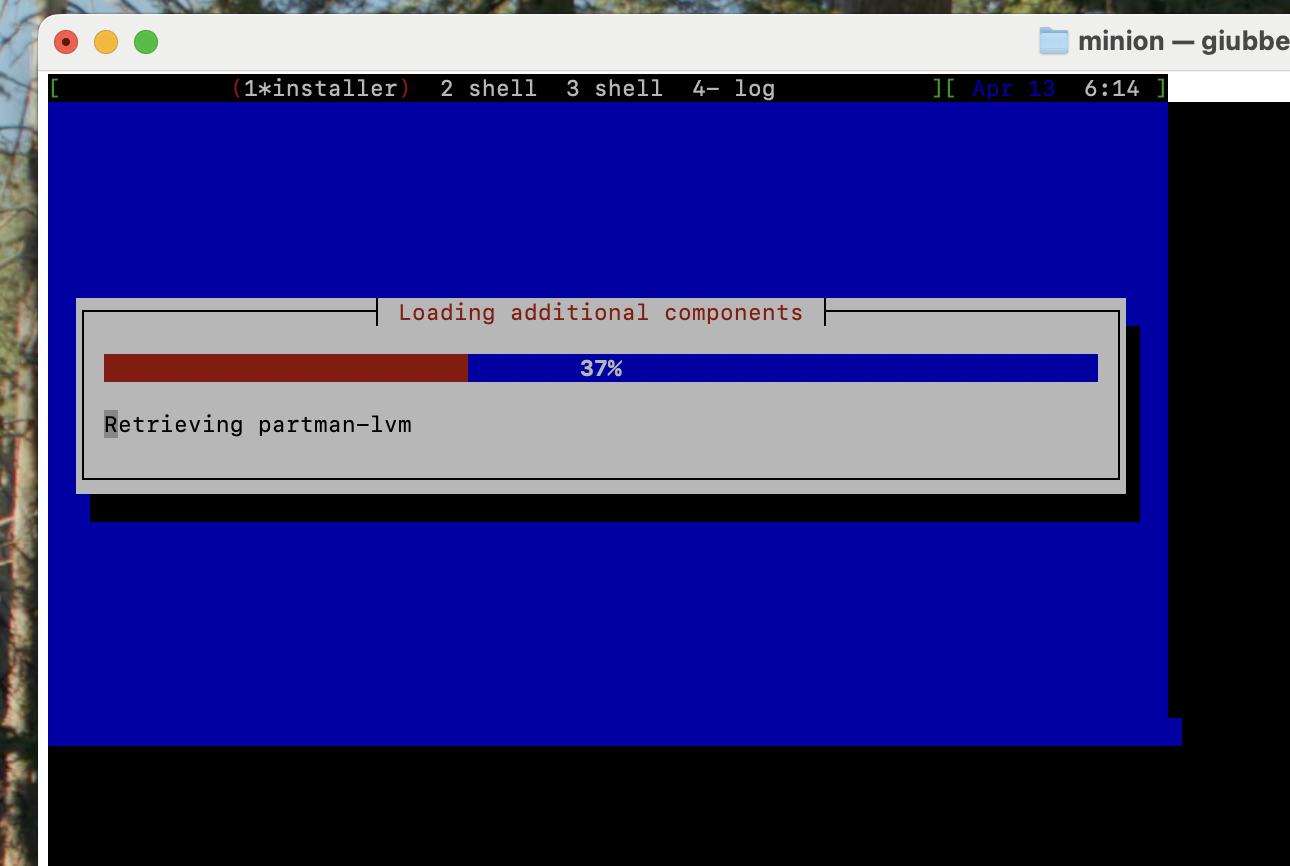
A questo punto, bisogna scegliere come partizionare il disco. Qui, ci vorrebbe un intero capitolo per spiegare le varie scelte possibili nella fase di formattazione e partizionamento del disco. Per il momento, scegliamo Guidato - usa disco intero.

Passiamo alla scelta del disco. A secondo di quanti dischi sono installati nel pc, avremo varie voci. Io ho il disco virtuale.
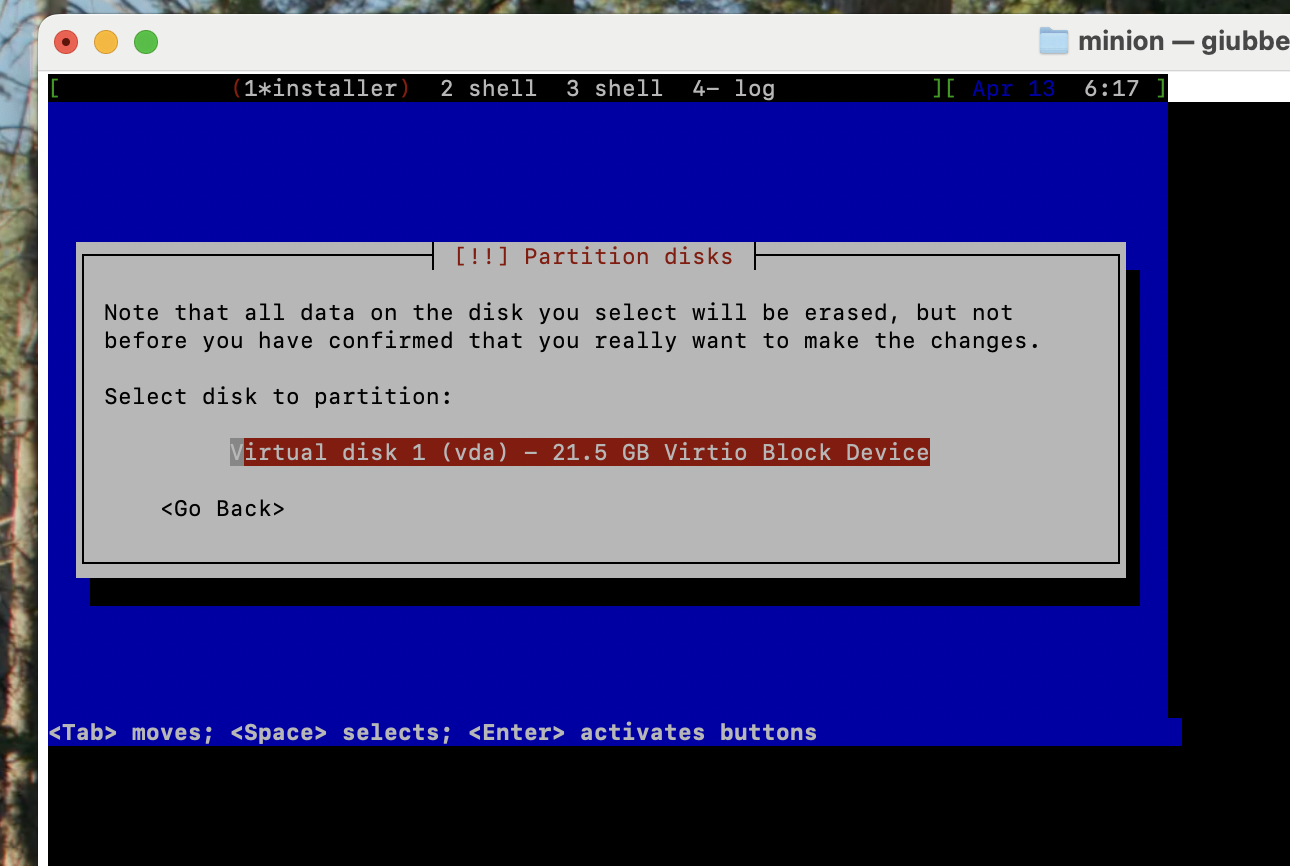
Adesso bisogna scegliere come partizionare il disco ed eventualmente quante partizioni creare. Scegliamo una partizione.
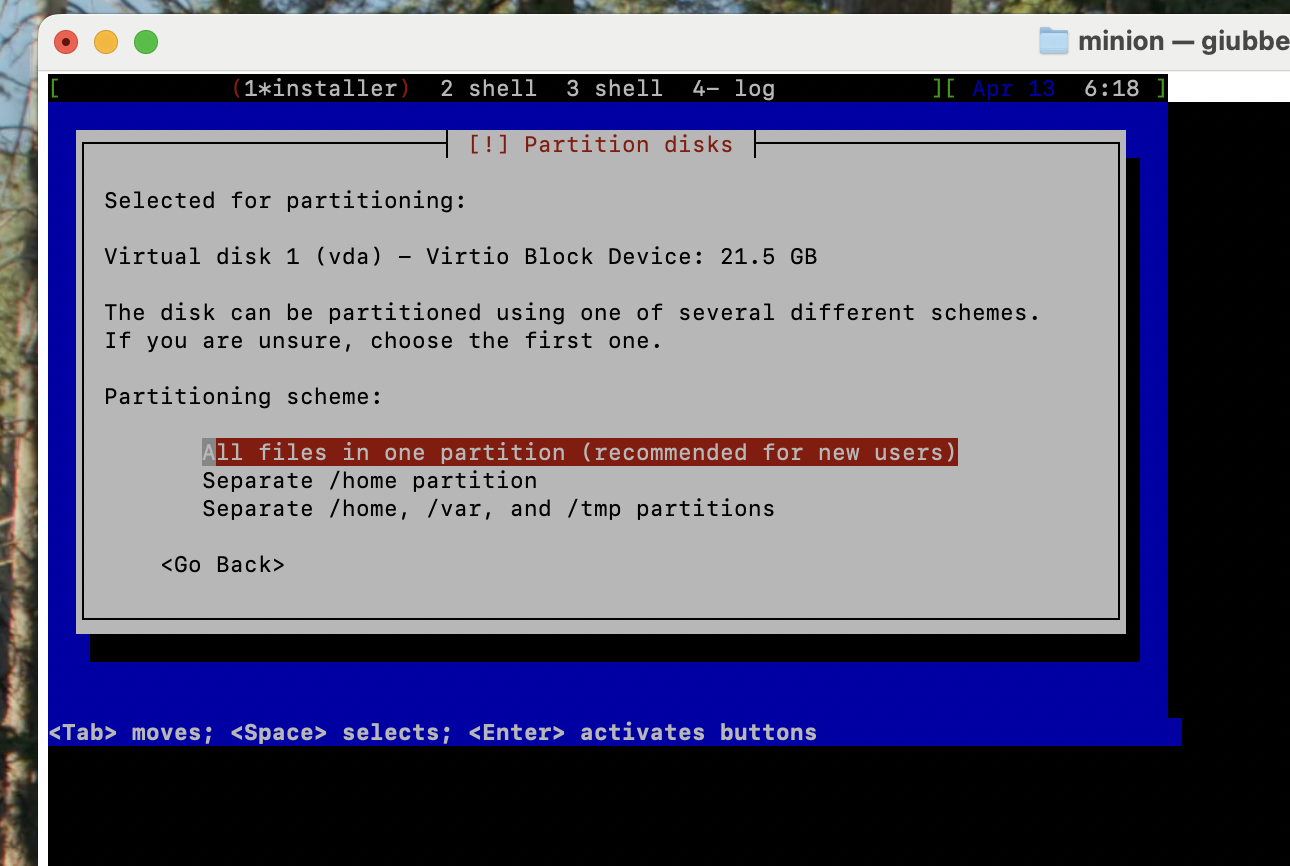
Stavolta appare un riepilogo delle scelte effettuate e ci viene chiesta la conferma delle scelte fatte. Normalmente , ci sono 3 partizioni: la prima per il Master Boot Record nei primi 512 mb del primo disco (serve per il boot loader); la seconda è la partizione primaria, dove è installato il il sistema operativo; la terza è la partizione di swap, per supplire ad una mancanza di ram, ma anche per mantenere i dati nelle opzioni ibernazione o standby.
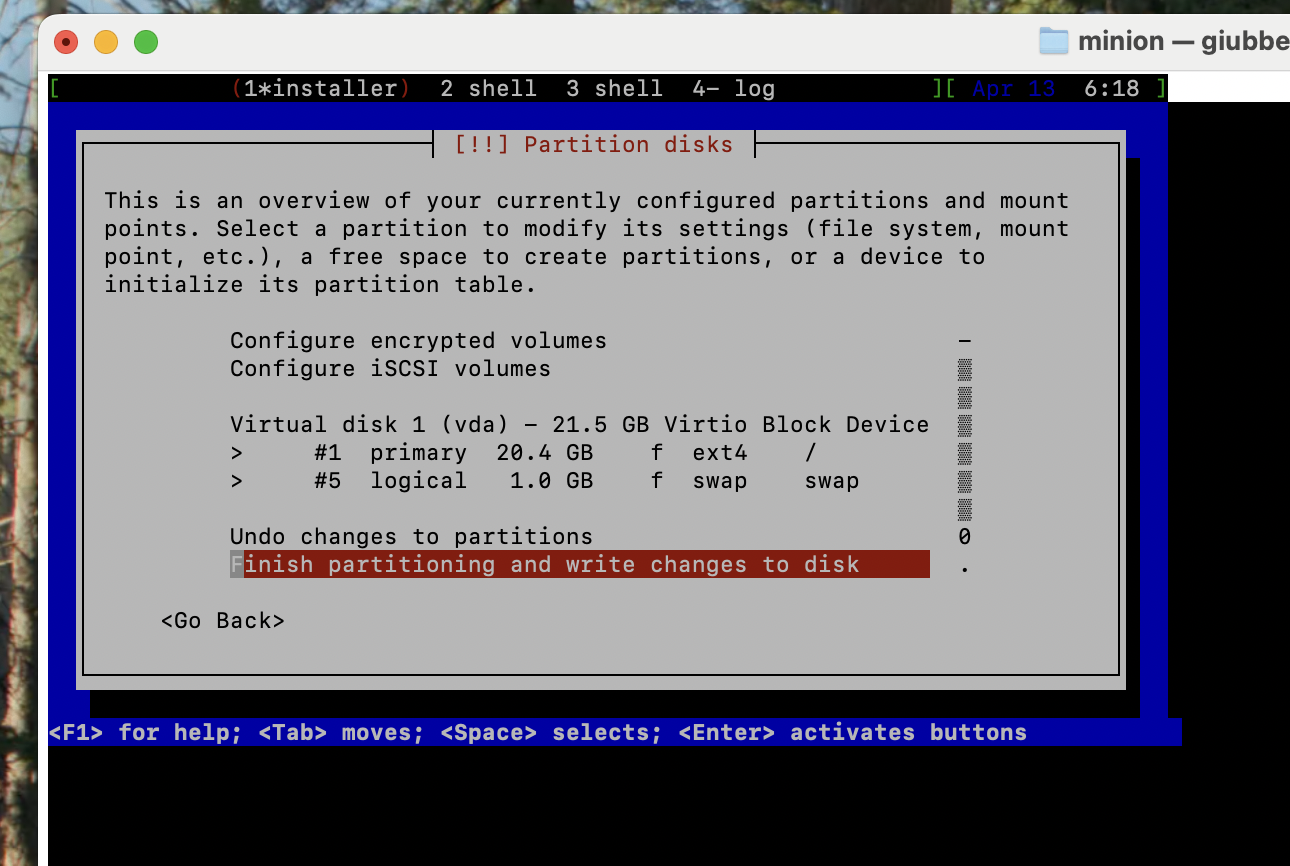
Dobbiamo confermare di formattare e partizionare il disco come indicato, cancellando tutto il contenuto precedente. Per confermare, spostiamoci su Yes seguito da Invio.
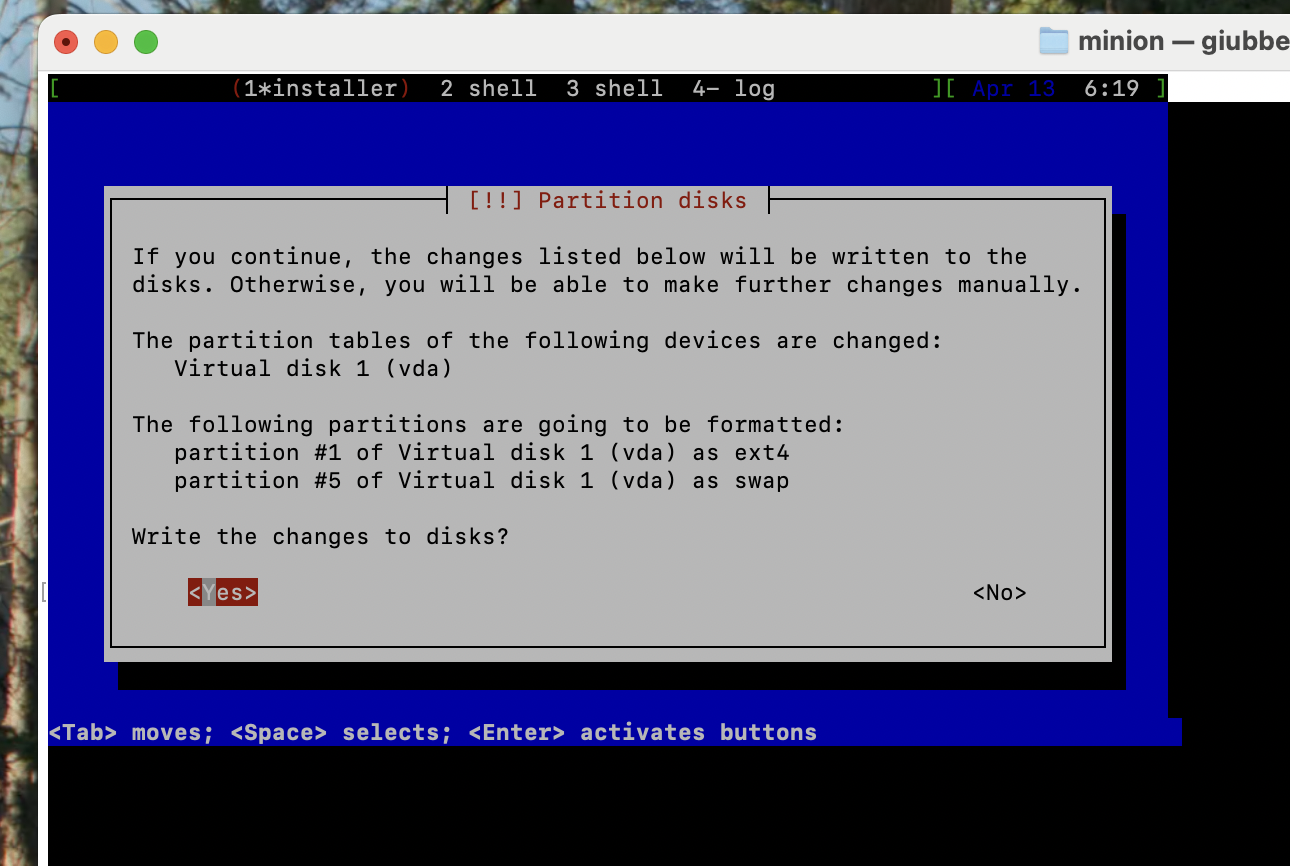
L'installer continua nel suo lavoro.
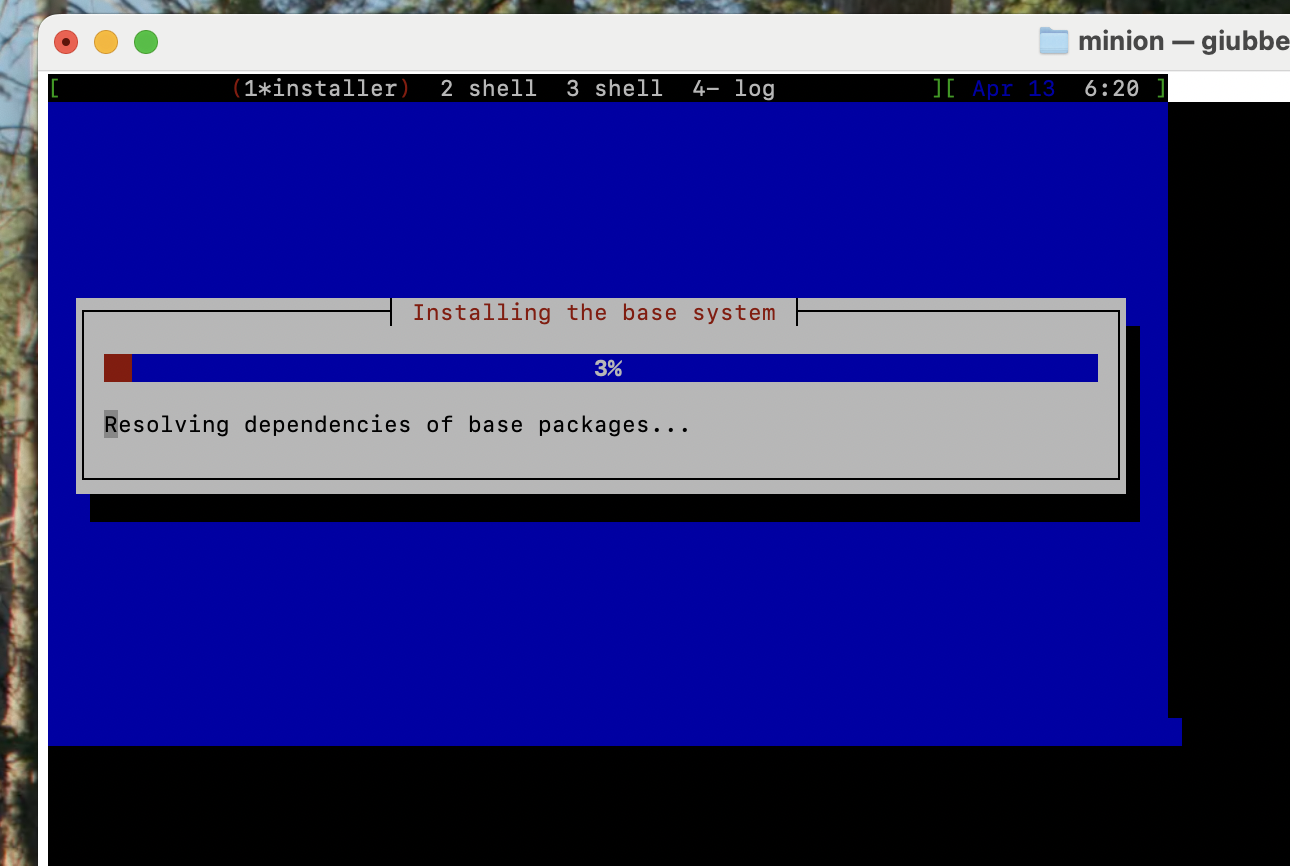
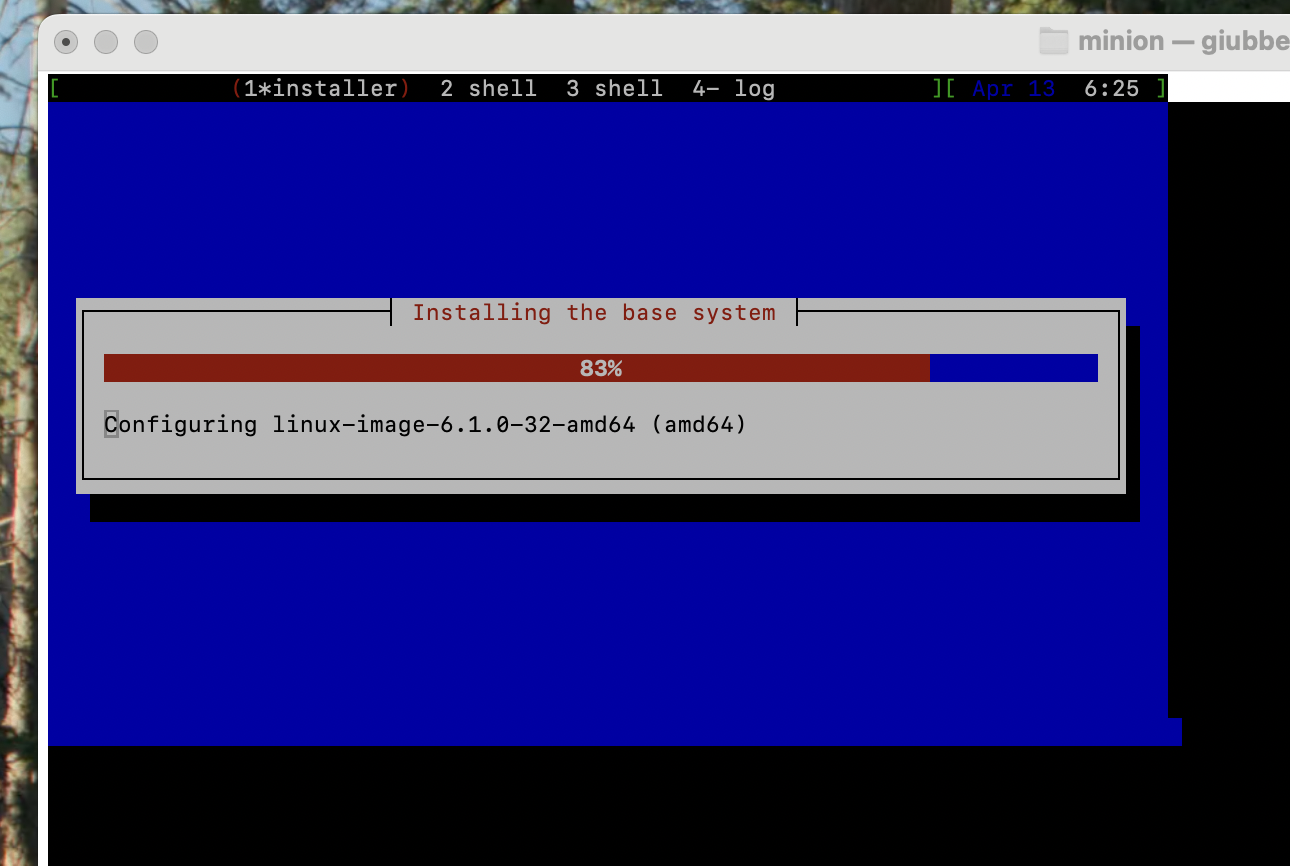
Stavolta l'installer ci chiede se abbiamo altri media (cd o usb) con firmware da installare per componenti proprietari.
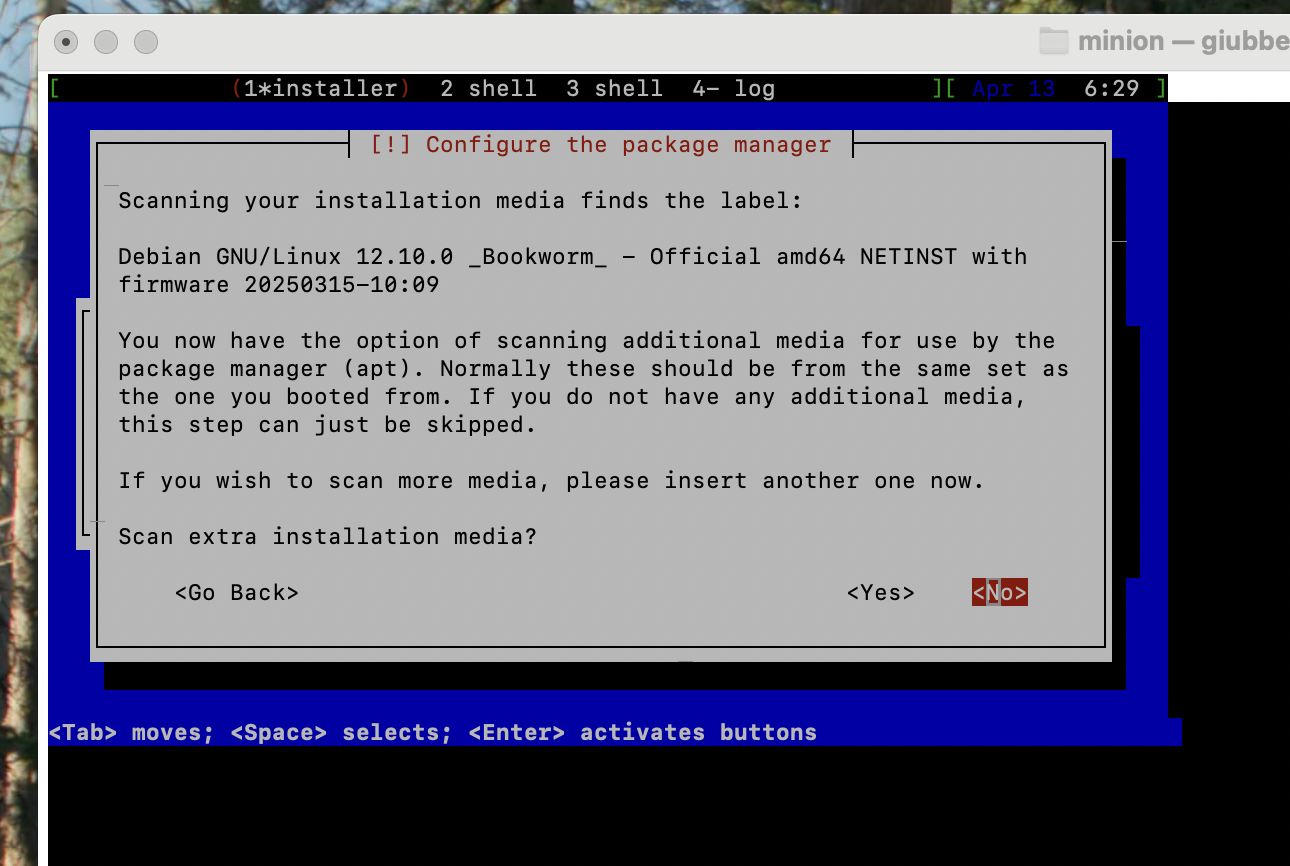
Adesso passiamo alla scelta del luogo da dove vogliamo scaricare i programmi di Debian e, in seguito, alla scelta del server tra le opzioni previste.
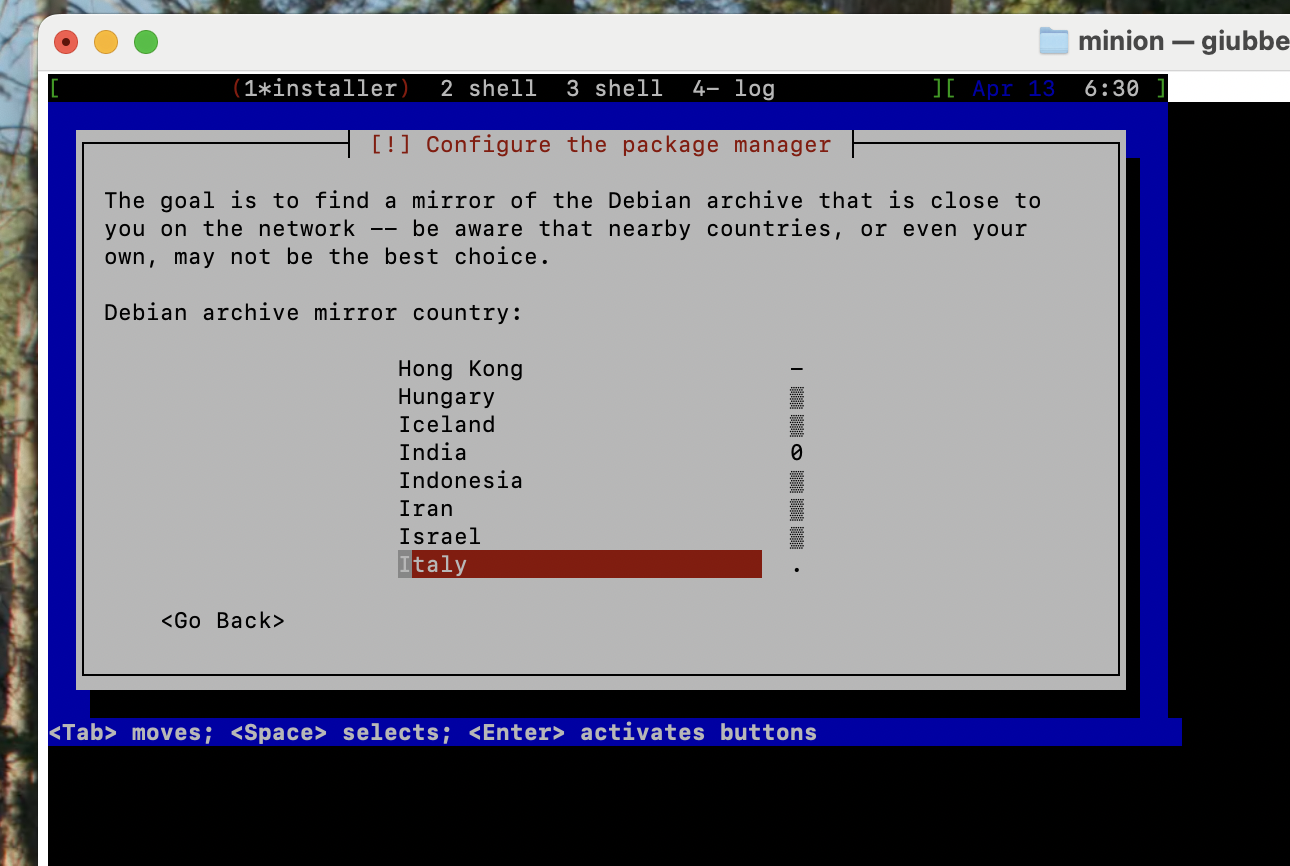
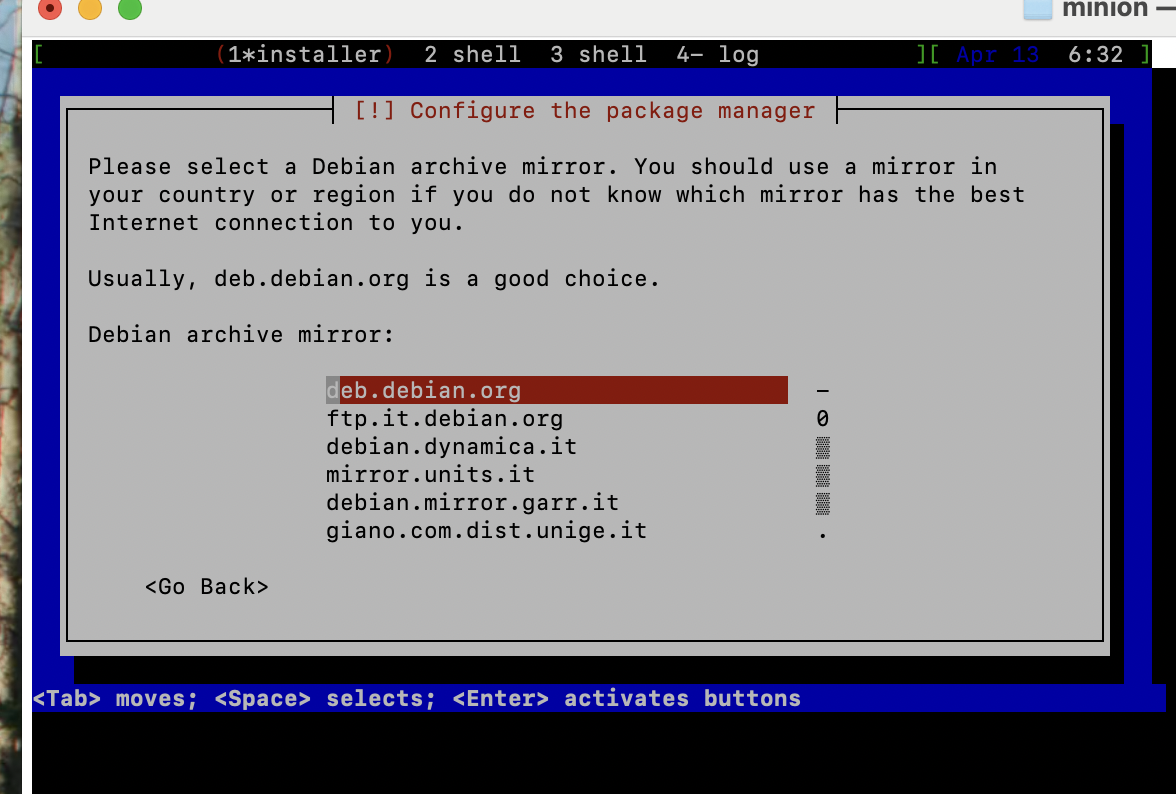
Se utilizziamo un Proxy per collegarci ad internet, andrà indicato qui.
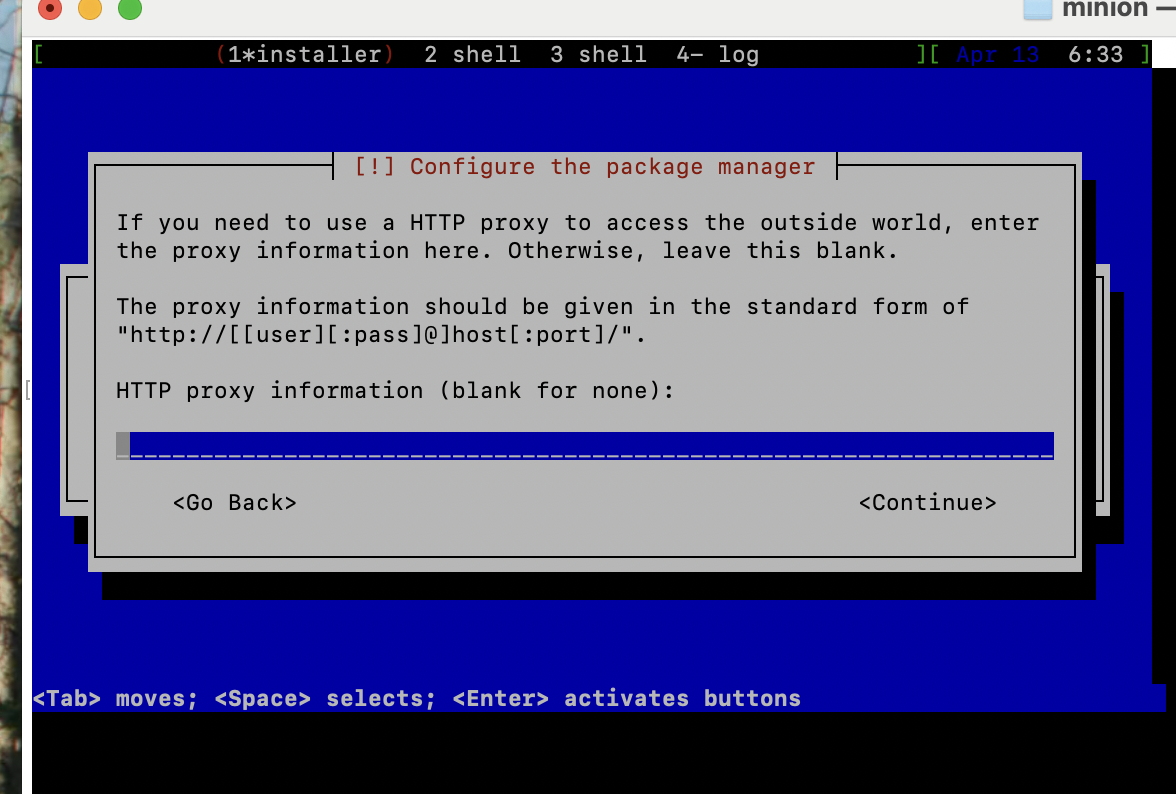
L'installer riprenderà ad installare programmi dalle nostre impostazioni.
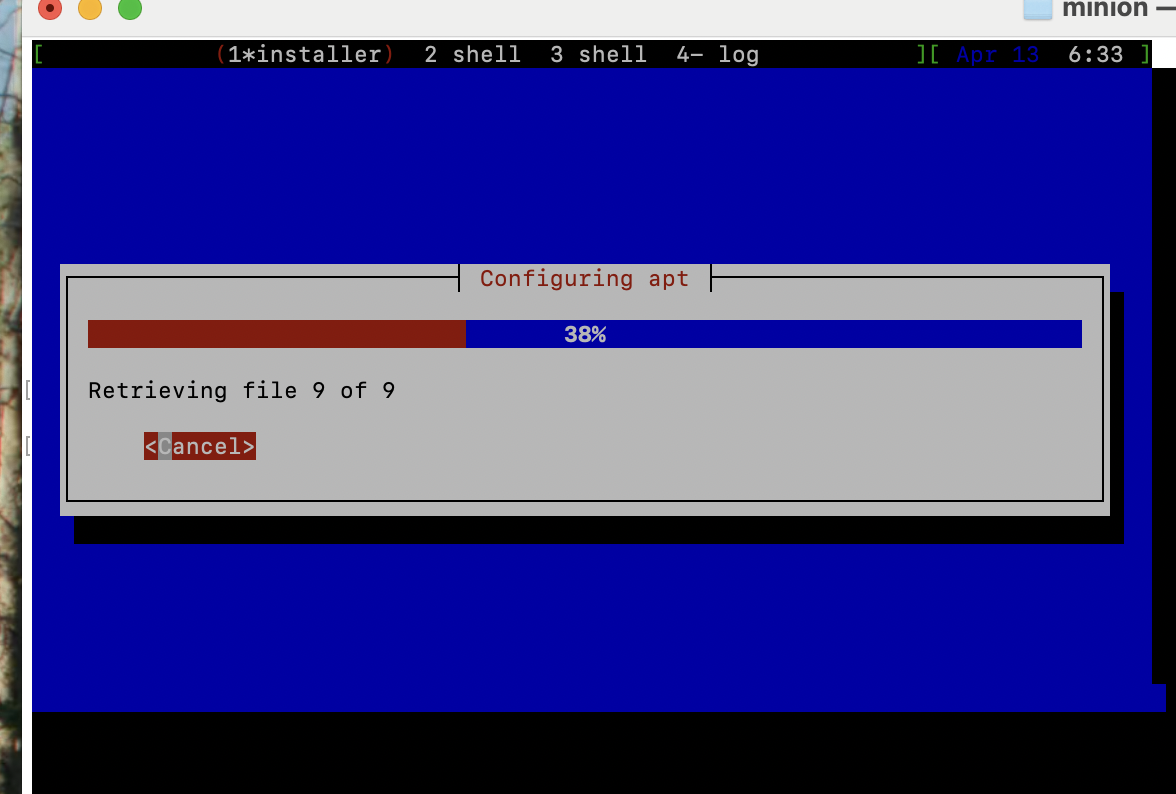
Vi viene chiesto se volete condividere alcuni dati in forma anonima sull'uso di Debian , per aiutare gli svillupatori su quali siano i programmi più usati, così da adeguare i prossimi rilasci.
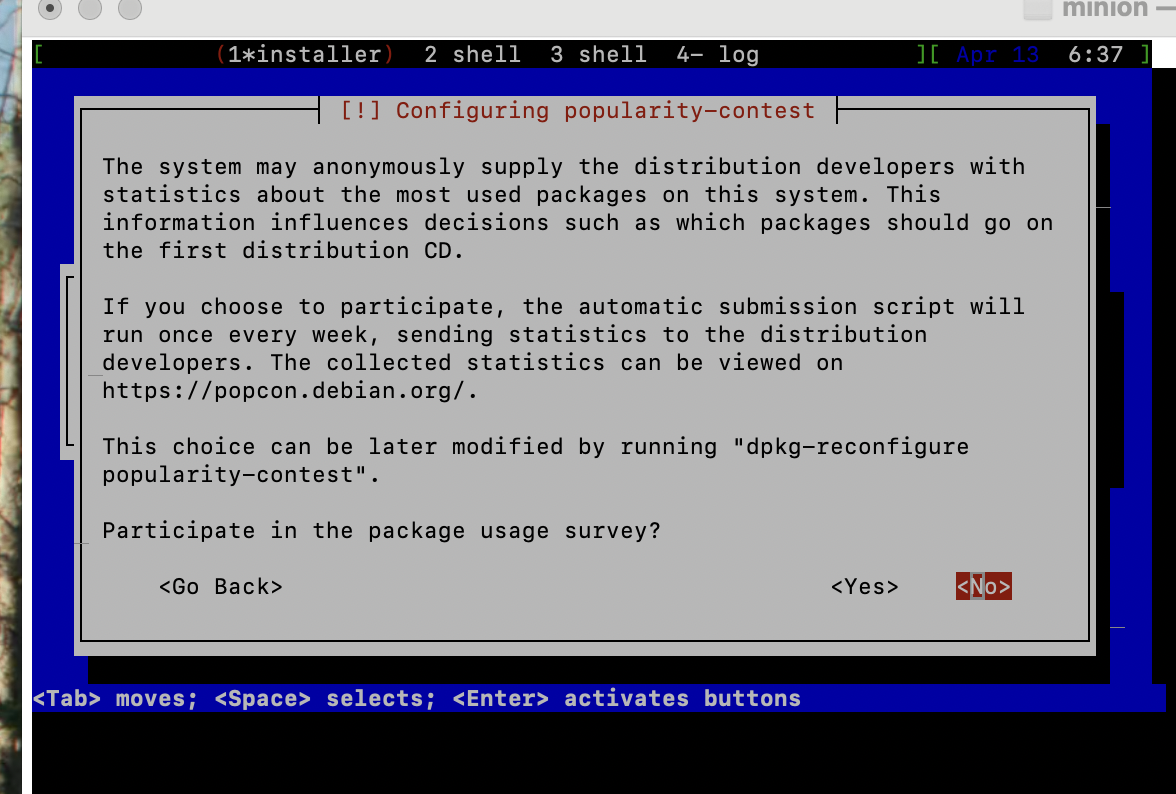
Adesso dobbiamo scegliere cosa aggiungere al sistema base. Dato che useremo il sistema quale server, non abbiamo bisogno di ambienti desktop. Perciò, con la barra spaziatrice, andremo a deselezionare tutti gli ambienti desktop eliminando l'asterisco all'interno delle parentesi quadre. Invece, mettiamo l'asterisco per il server SSH e per le utilità standard del sistema. Ci sarà utile nel prosieguo, per connetterci da un altro pc al server.
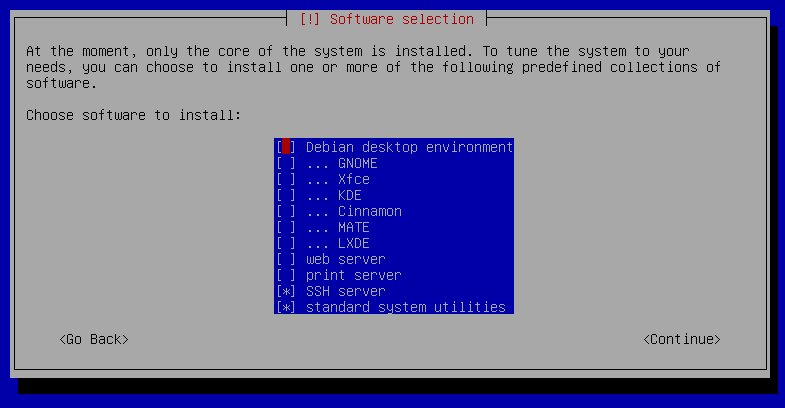
L'installer installerà i software da noi indicati.
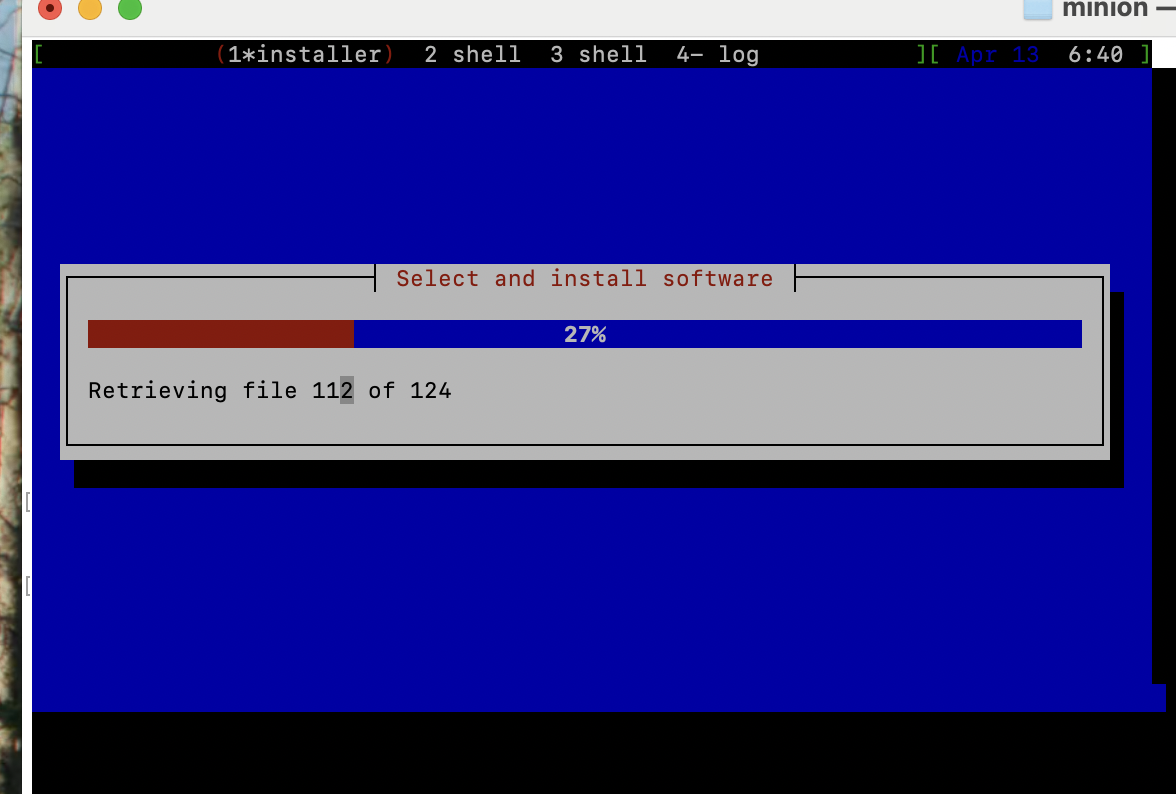
Fino ad arrivare a Grub, boot loader, il quale cercherà eventuali altri sistemi operativi installati sui dischi del server.
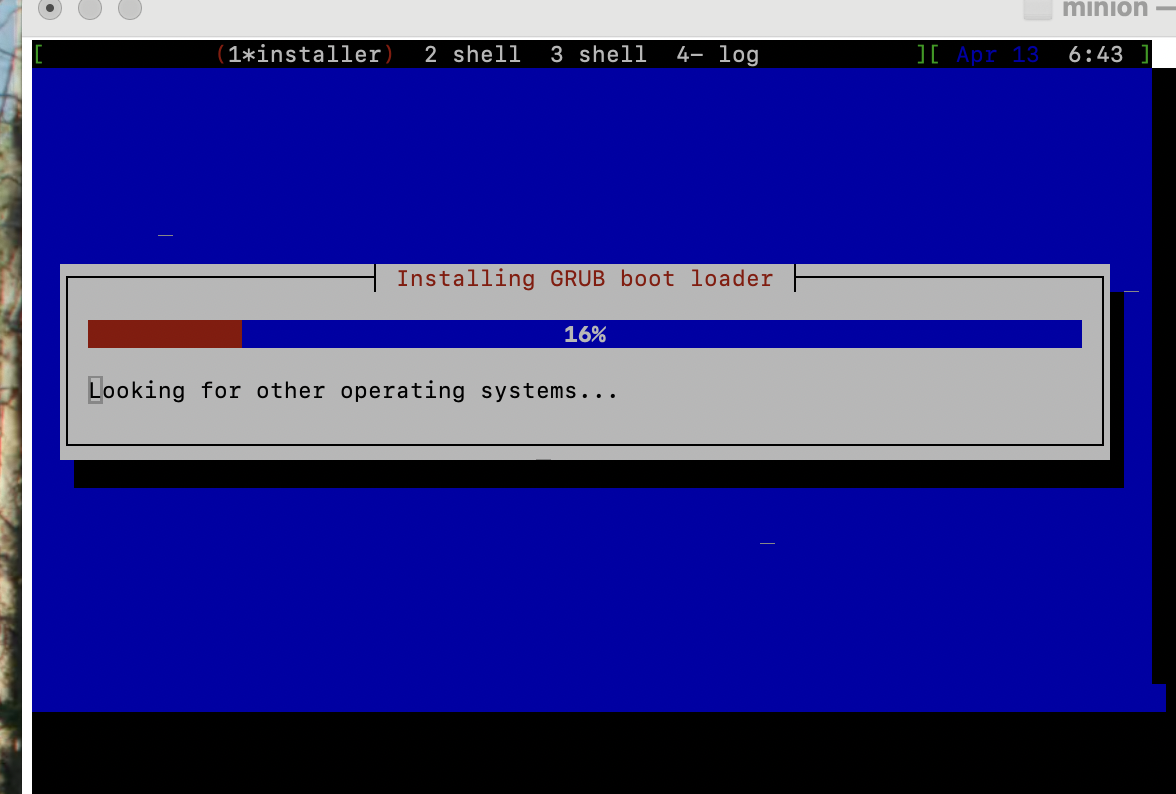
A questo punto, l'installer vi chiederà di installare Grub.
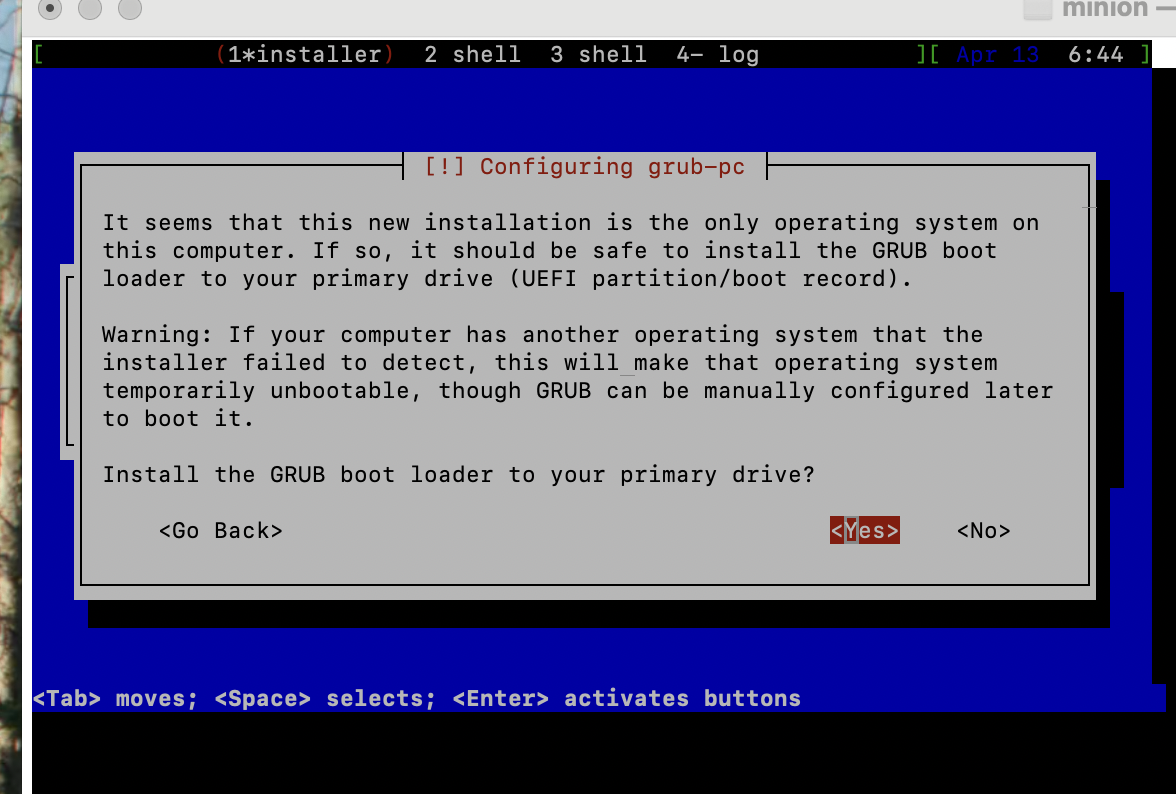
L'installer finirà di installare i software necessari.

Finalmente, l'installer vi avvertirà di aver finito l'installazione, di togliere la chiavetta Usb (per non ripetere il processo di installazione) e di riavviare il server.
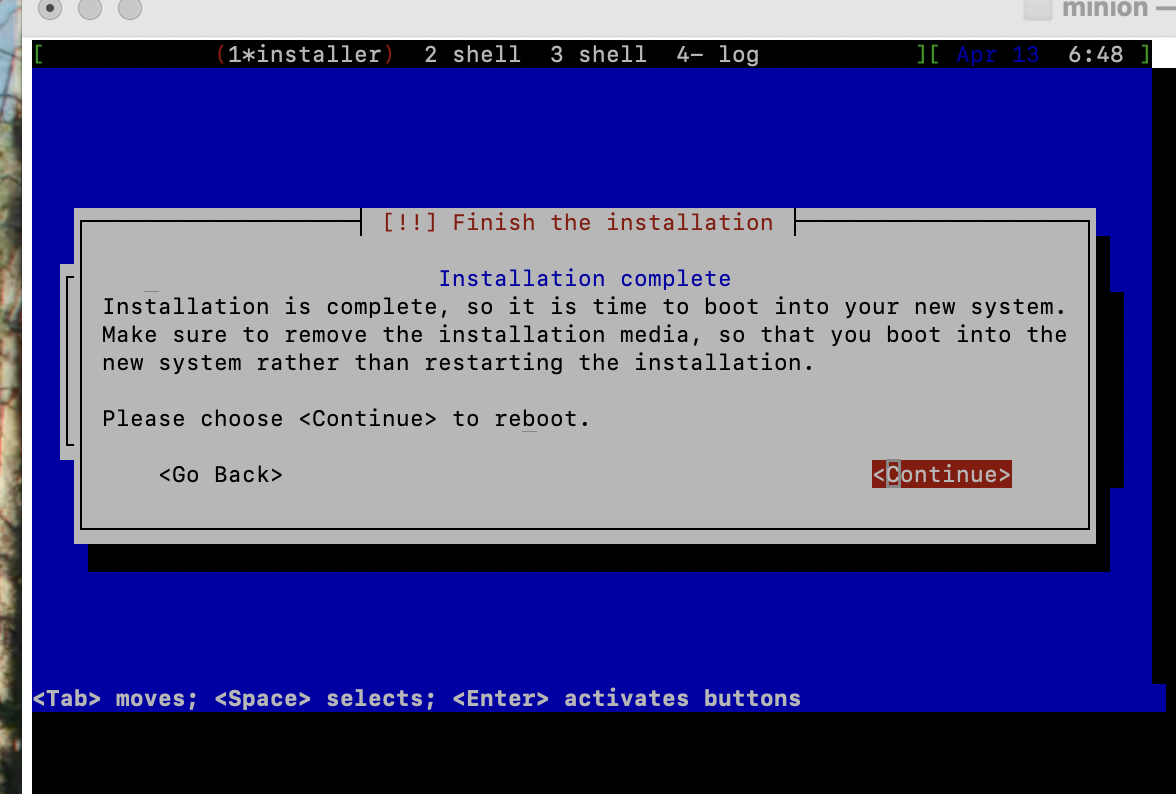
Dopo il riavvio, apparirà appunto Grub boot loader. Premendo Invio, oppure aspettando 10 secondi, partirà il caricamento di Debian 12 sul server