
Attenzione!
Le parole scritte in rosso devono essere sostituite dai vostri parametri.
Beta!
Sto lavorando al sito e commetterò tanti errori: potete segnalarmeli all'indirizzo indicato in fondo pagina. Segnalatemi anche eventuali vostre richieste. Grazie. !!!
Cambio ip del server
Quella che si presenta a noi è la , da cui gestire il server.
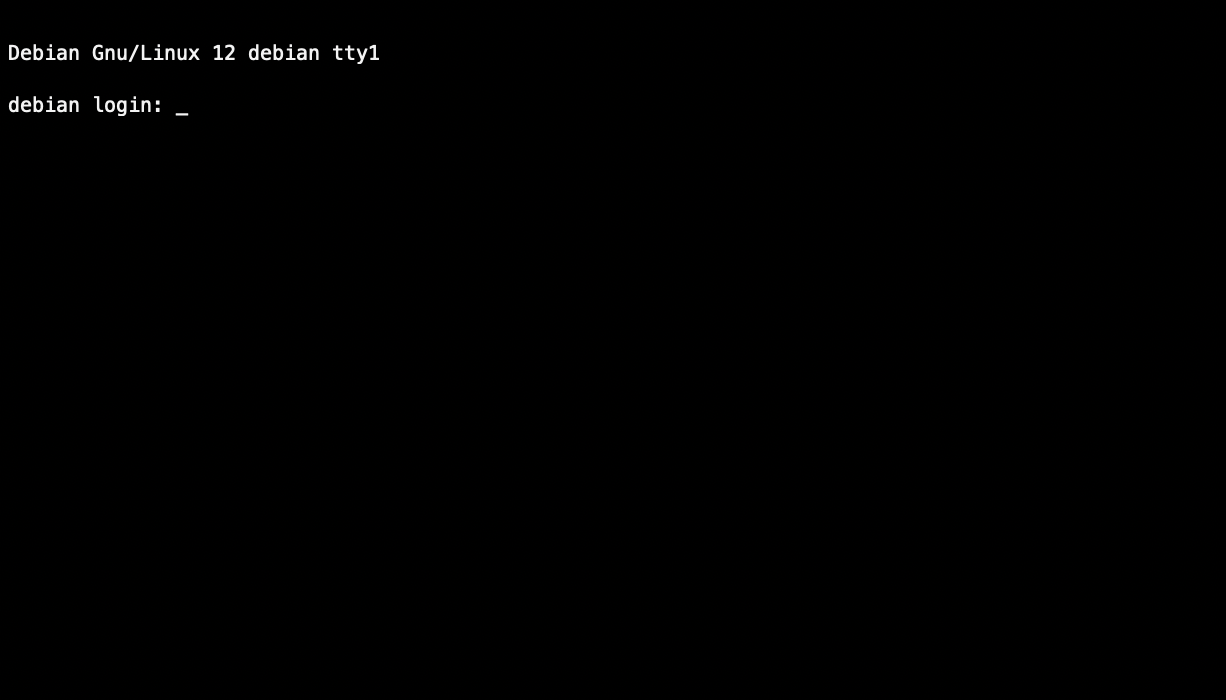
Accediamo inserendo il nome utente impostato nella fase di installazione di Debian.
Digitiamo la password e diventiamo utente del server, con poteri limitati: consultazioni e non modifiche.
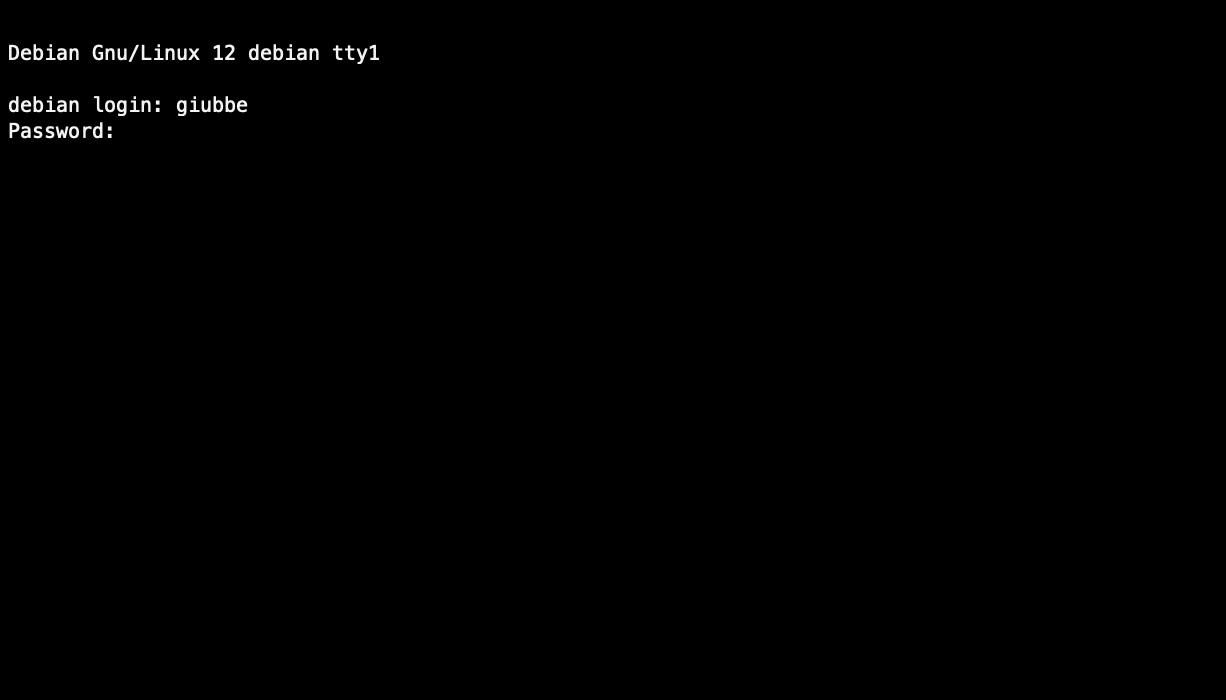
Adesso dobbiamo conoscere l'indirizzo ip della macchina.
Per fare questo, digitiamo :
ip address

La schermata che appare, ci indica, tra le altre cose, il nostro indirizzo ip dinamico, con cui raggiungere il server.
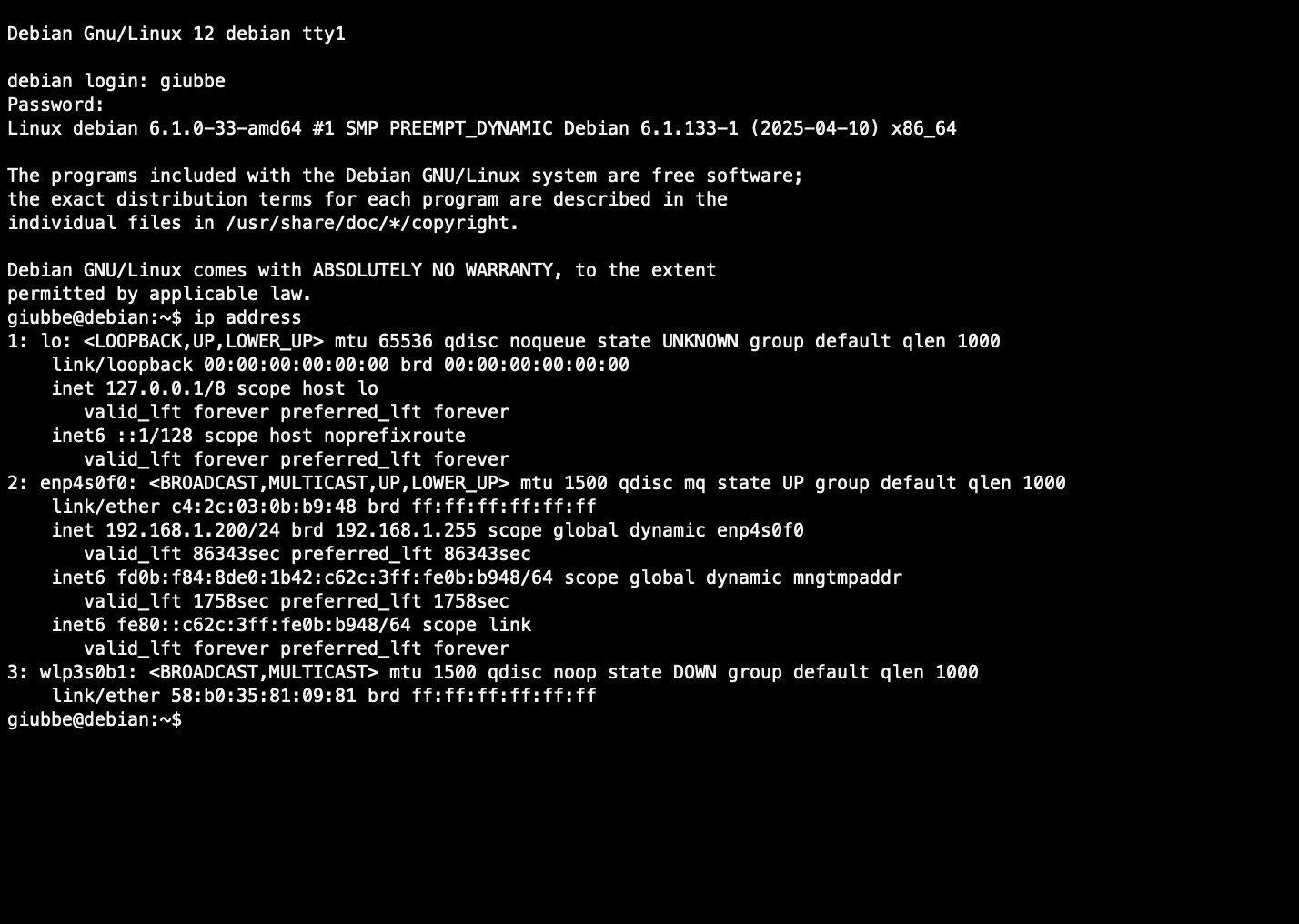
1: indica l' indirizzo di loopback ,l'indizzo ip interno del server, per comunicare con se stesso.
2: è la scheda di rete cablata. Quella che a noi interessa. Prendiamo nota sia del nome della scheda stessa, nel mio caso enp4s0f0 , sia del numero ip , 192.168.1.200 .
3: nel mio caso, ho anche una seconda scheda di rete (wlp3s0b1), questa non cablata , ma wifi, che non avevo scelto durante la fase di installazione di Debian; infatti, il suo stato è DOWN: non attiva.
Adesso ci possiamo spostare su un pc client. Con l'unica attenzione di non fare riavviare o spengere il server (altrimenti, al riavvio, potrebbe essergli assegnato un nuovo indirizzo ip).
Su Windows, possiamo usare Putty , un client SSH .
Su MacOs o Linux, usiamo la riga di comando con l'applicazione Terminal.
Nulla toglie di continuare a gestire il server direttamente dalla tastiera e dal monitor ad esso collegati, rimanendo nella postazione creata. Io preferisco staccare tastiera, monitor e lasciare il nudo server, collegato solo con i cavi di alimentazione e di rete, e gestirlo dalla postazione del pc personale (ma non è ancora il momento).
Avviato l'emulatore del terminale, possiamo iniziare a digitare.
Per collegarci al server, useremo
installato con l'installer di debian:
ssh giubbe@192.168.1.200
Seguito dal tasto Invio.
Digitiamo la password relativa all'utente e di nuovo Invio.
Eccoci collegati al server: abbiamo il nostro nome utente anteposto al nome del server (giubbe@debian).
Per fare modifiche al sistema, abbiamo bisogno di diventare , digitando:
su -

Immettiamo la password di Root, impostata sempre nell'installer. Nel mio caso, divento root@debian.
Adesso, dobbiamo modificare l'indirizzo ip del server e renderlo statico.
Per fare questo, dobbiamo modificare il file preposto : /etc/network/interfaces
Useremo un editor di testo : nano .
nano /etc/network/interfaces
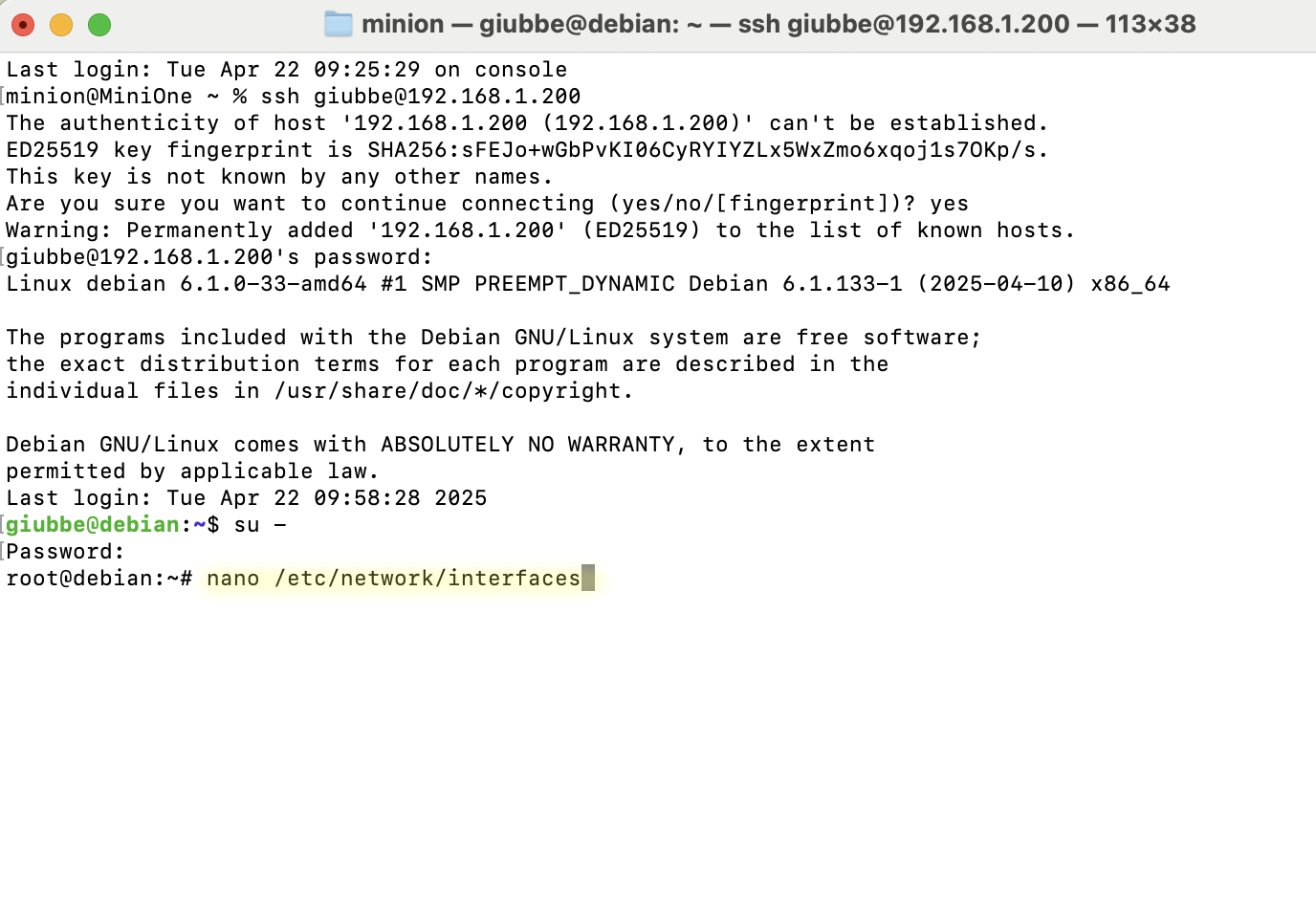
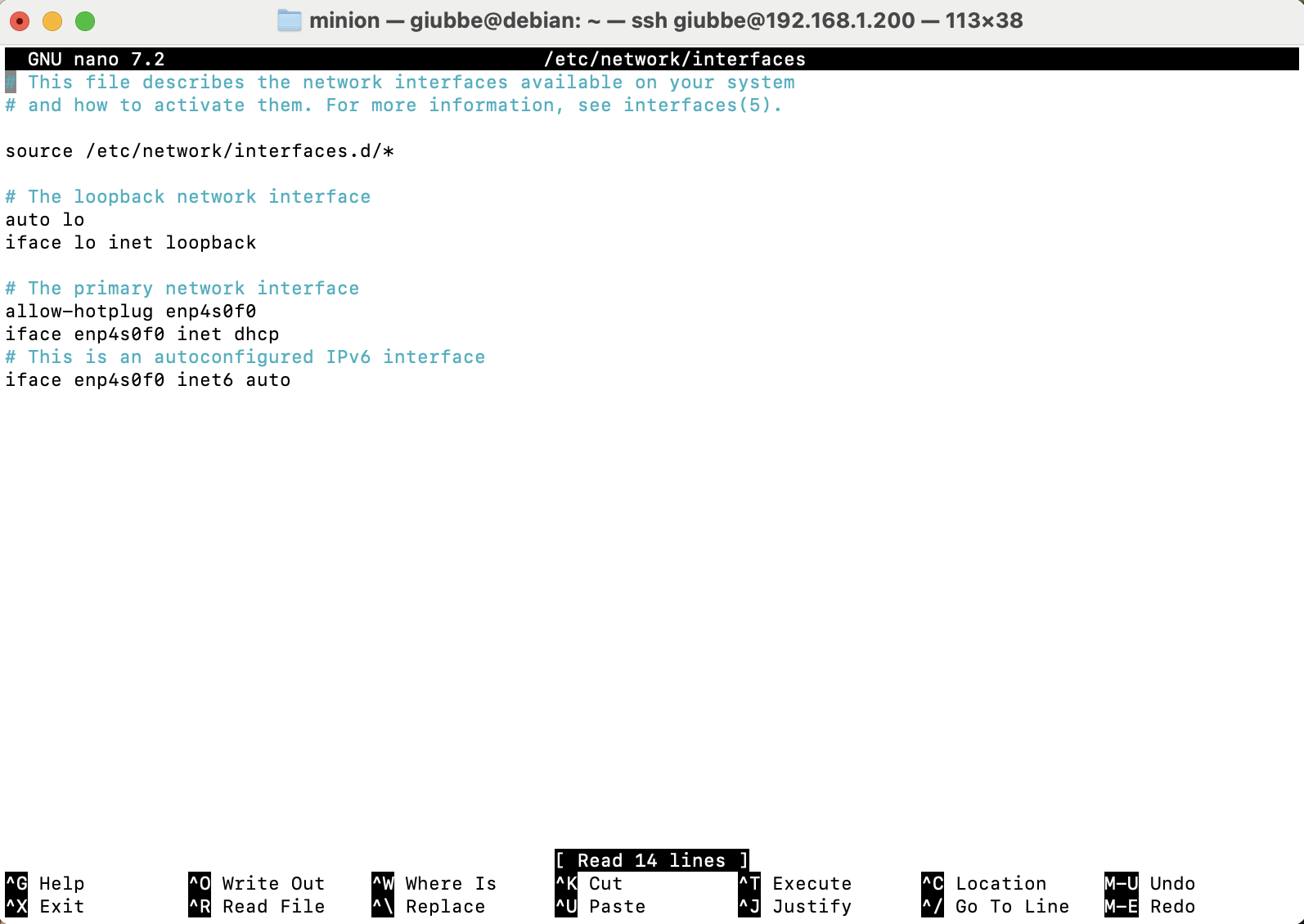
Questo è il file originale. Bisogna modificarlo come la seguente immagine:
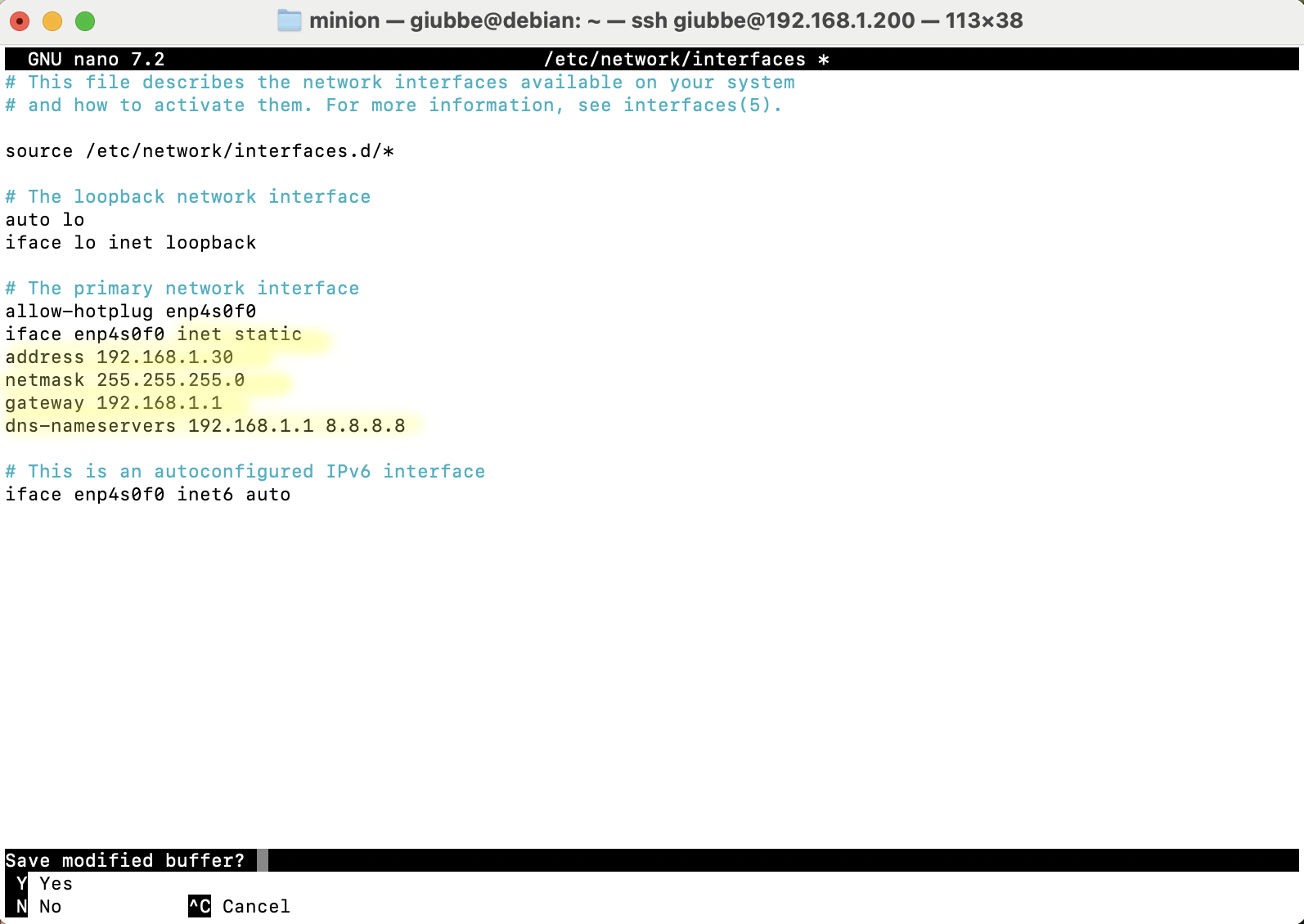
Si sostituisce dhcp con static ;
si aggiunge il nuovo indirizzo: nel mio caso,192.168.1.30 ;
si aggiunge la netmask: 255.255.255.0 . Vuol dire che, in questo caso, la nostra rete spazia dall'ip 192.168.1.0 (network) all'ip 192.168.1.255 (broadcast) ;
si indica a quale ip raggiungere il gateway/router: 192.168.1.1 ;
si indica anche a quale ip trovare i server dns: 192.168.1.1 8.8.8.8 . Io ho indicato il mio gateway ed in alternativa il dns server di google , separandoli con uno spazio.
Finito di editare il file, per salvarlo e chiudere nano, premere i tasti Control + X ; alla richiesta se salvare le modifiche, premere Y (yes), seguito da Invio.
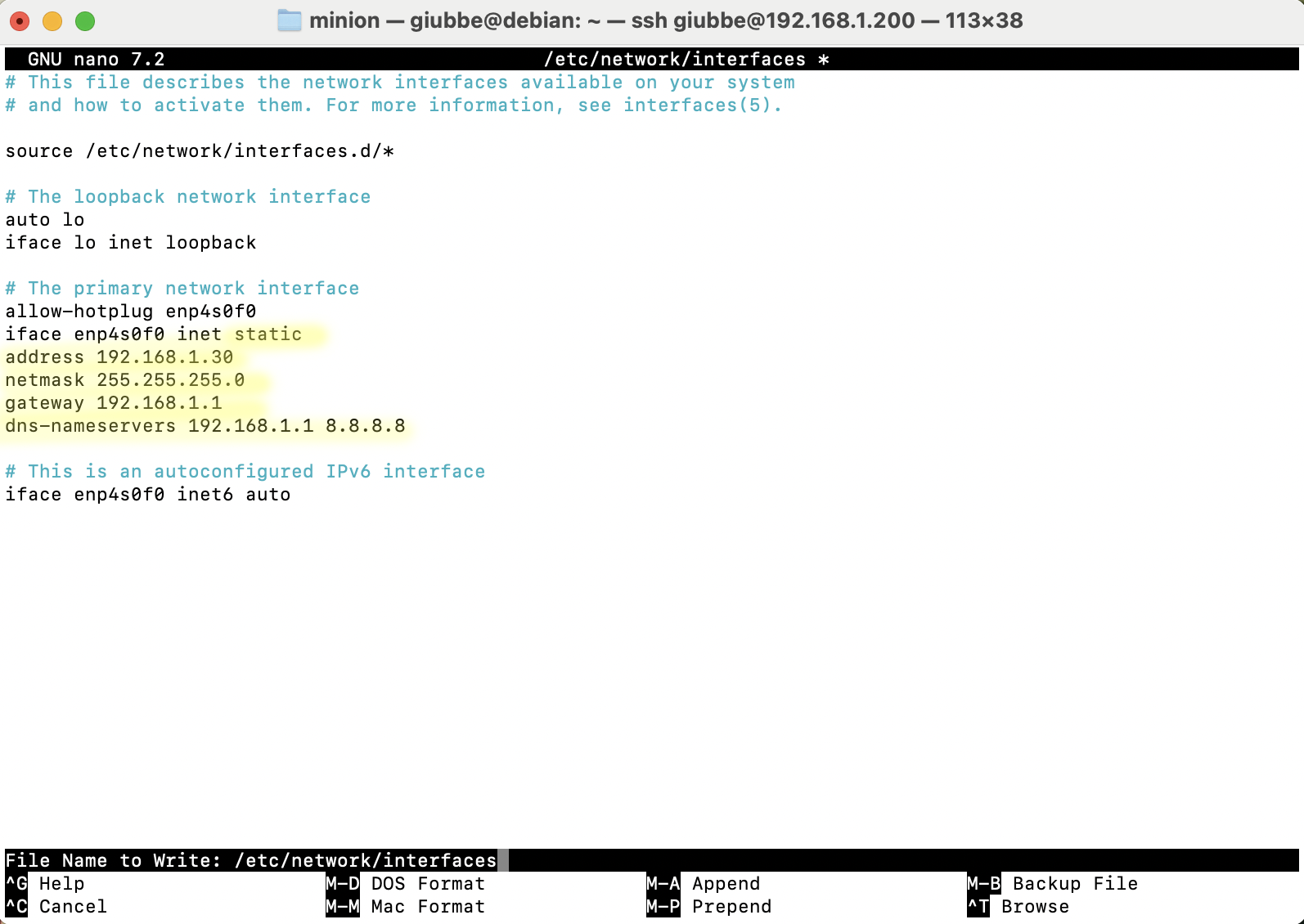
Riavviamo la scheda di rete del server:
systemctl restart ifup@enp4s0f0
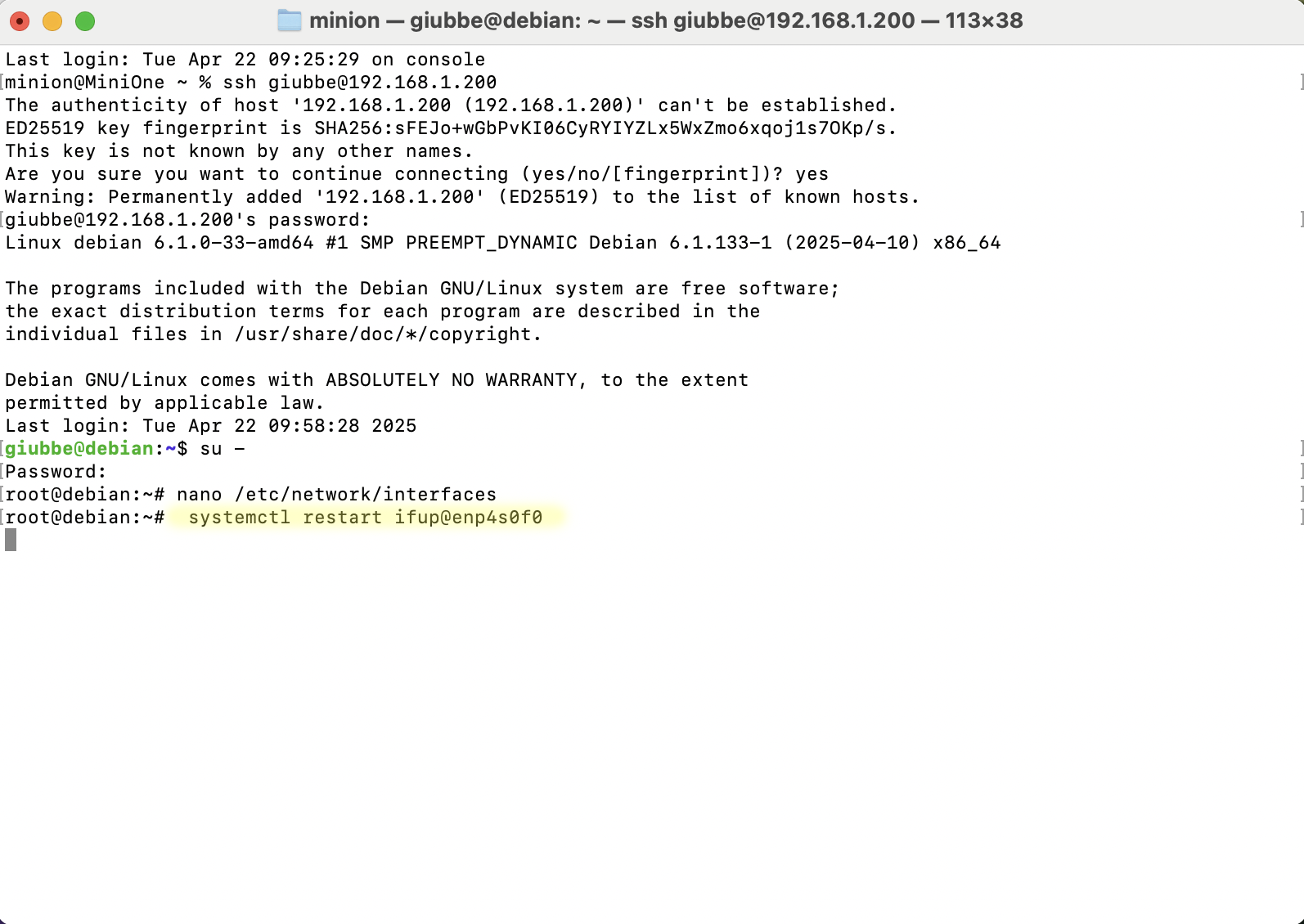
Digitiamo di nuovo:
ip address
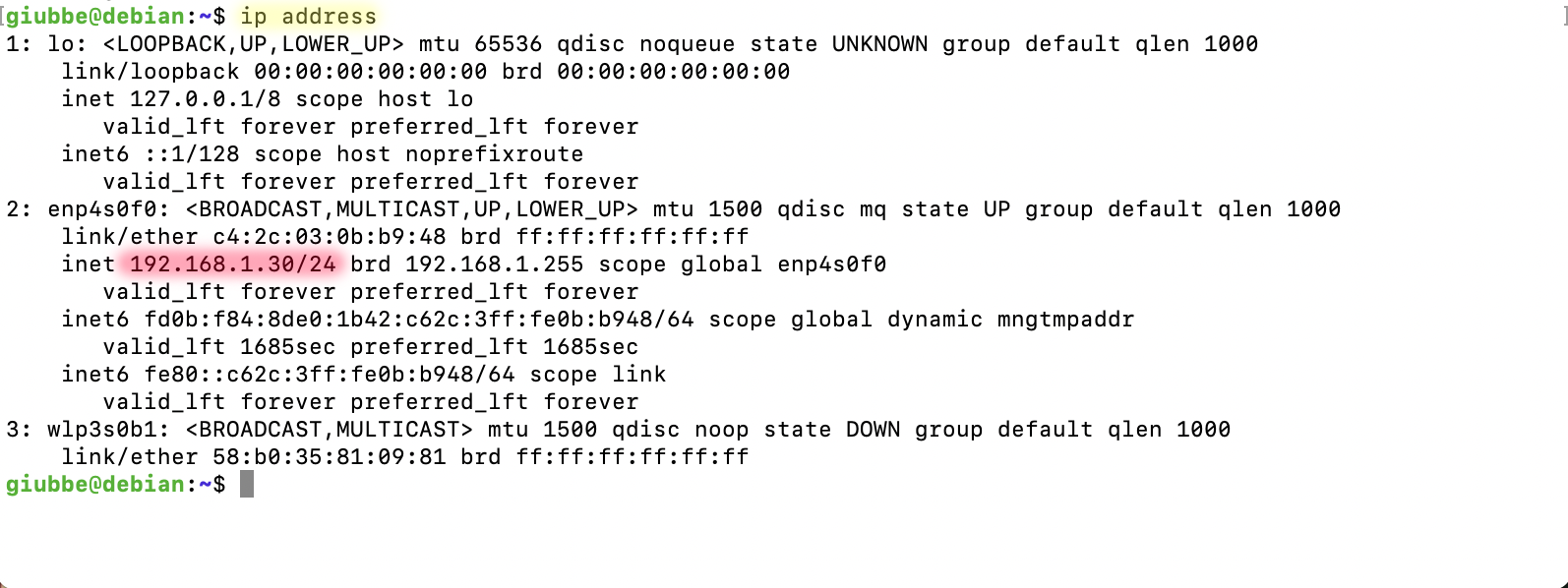
ed eccoci con il nostro nuovo indirizzo ip statico.
Se non abbiamo bisogno di , possiamo disabilitarlo, editando il file /etc/sysctl.conf :
nano /etc/sysctl.conf

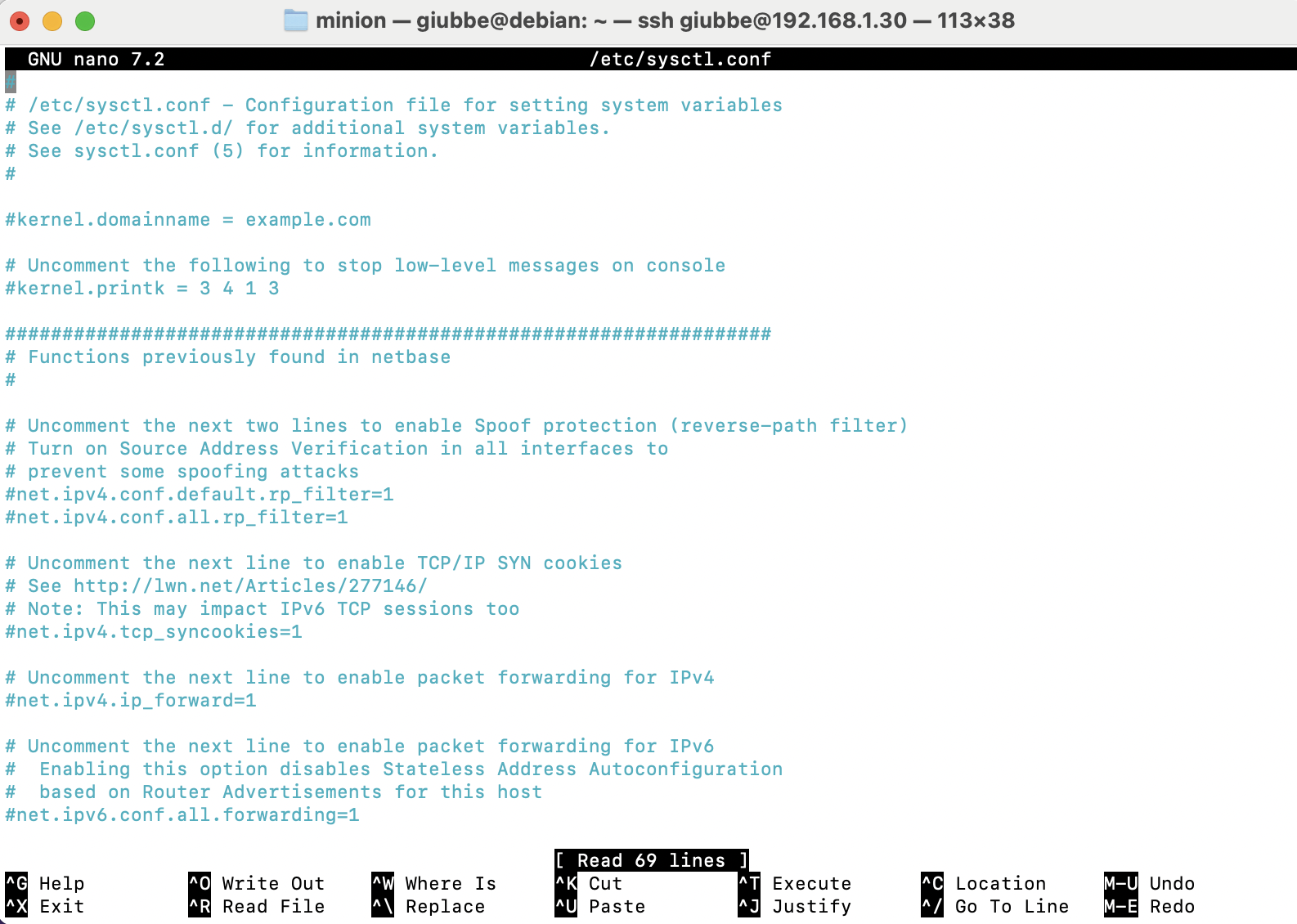
Aggiungiamo alla fine del file: net.ipv6.conf.all.disable_ipv6 = 1
ed anche: net.ipv6.conf.default.disable_ipv6 = 1
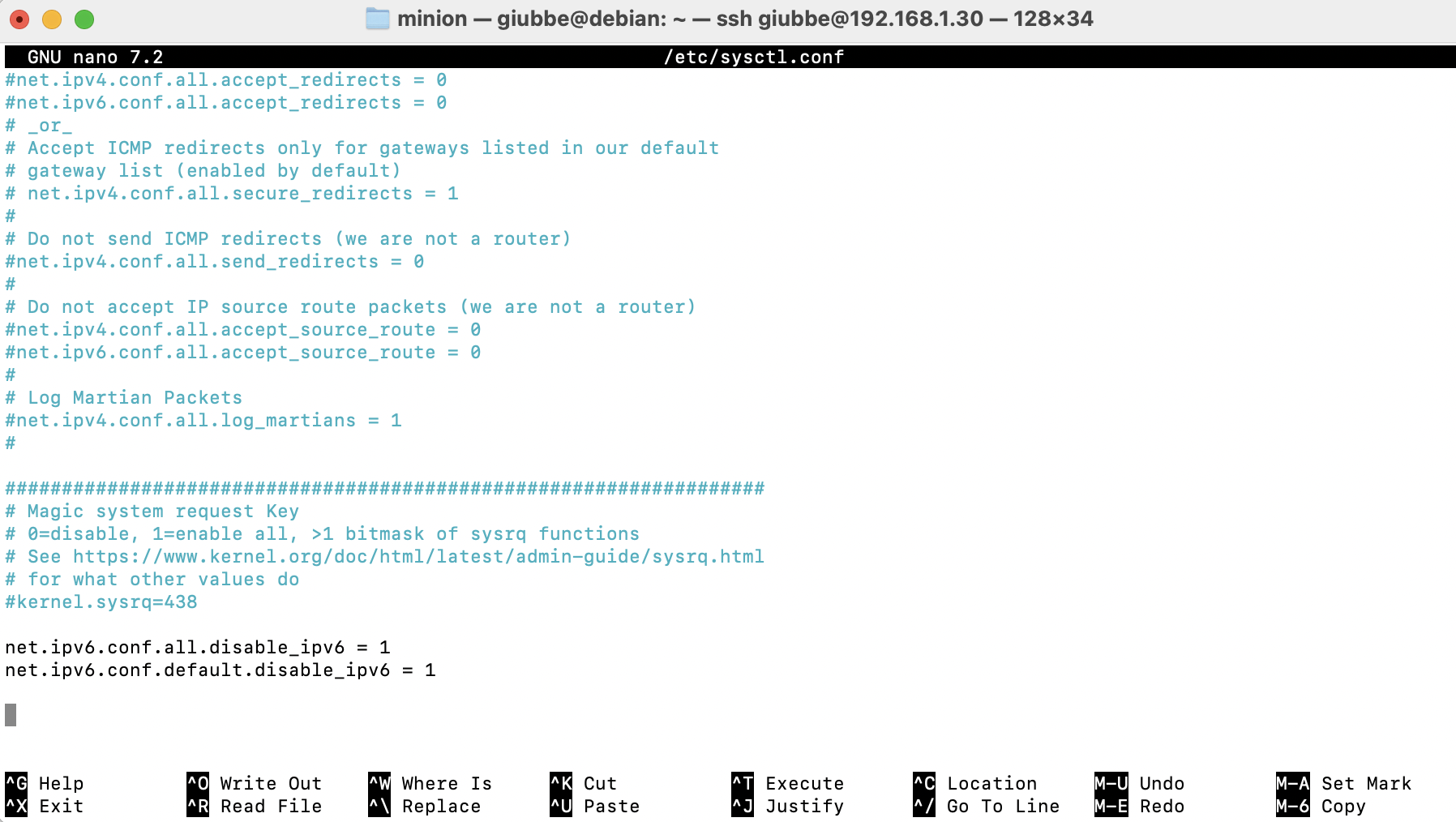
Chiudiamo il file sempre con Control + X seguito da Y ed Invio.
e digitiamo nel Terminale sysctl -p per applicare le modifiche.
sysctl -p
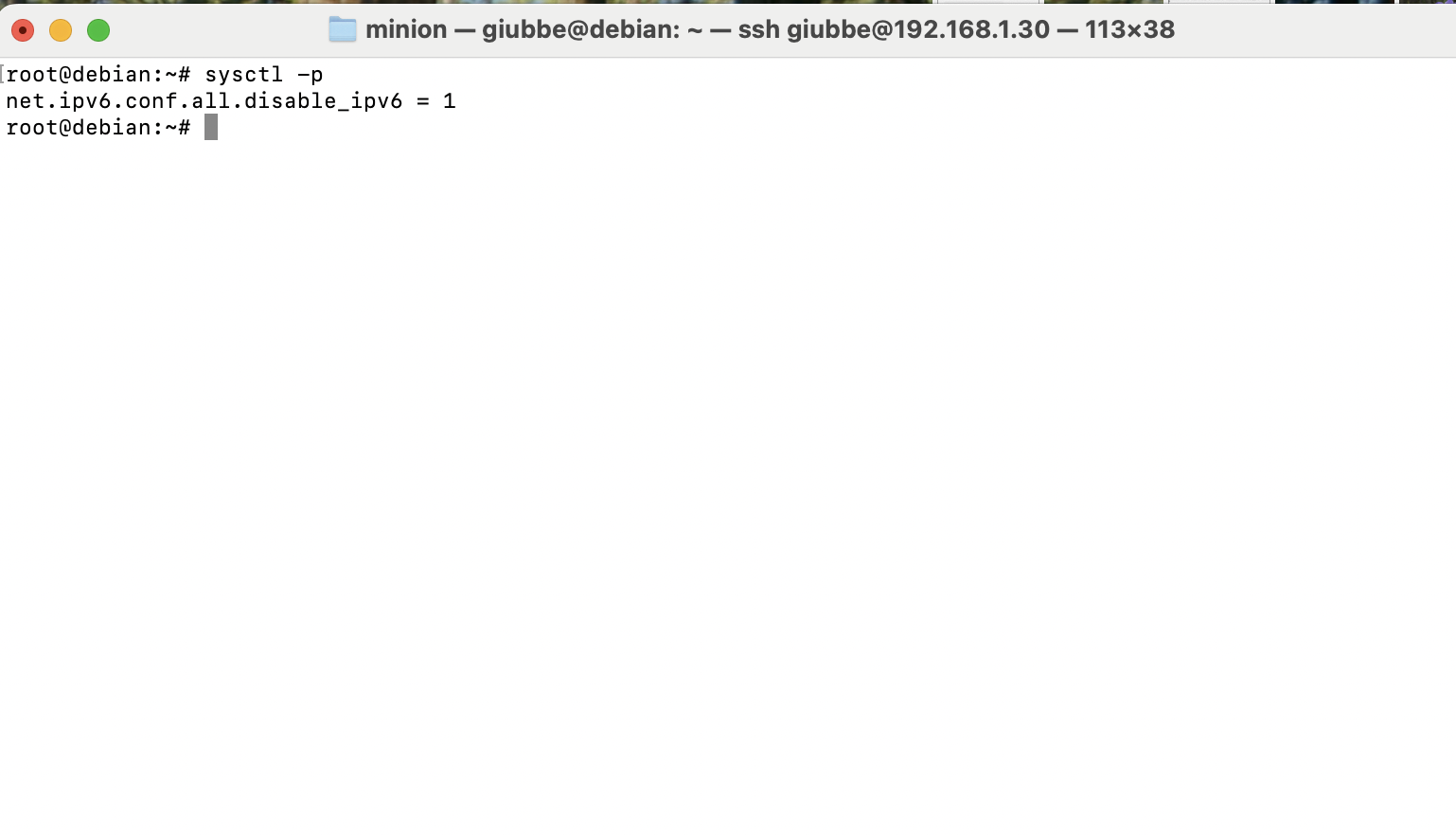
Verifichiamo che i riferimenti ad ipV6 non ci siano più
ip address
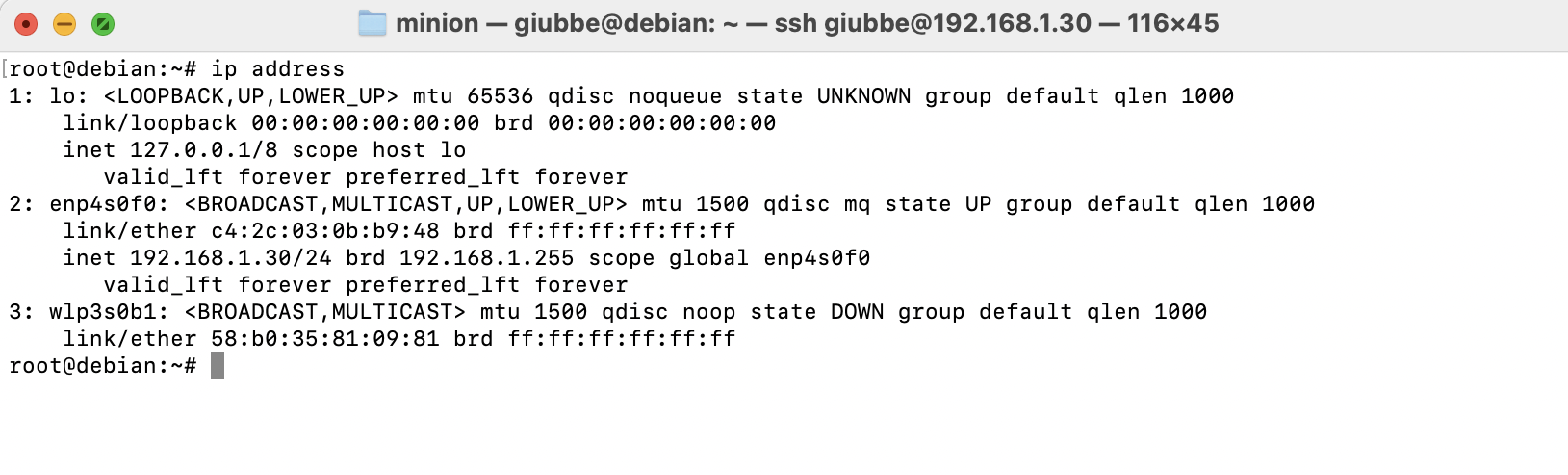
Finalmente possiamo Spengere o Riavviare il nostro server ed esso sarà sempre raggiungibile all'indirizzo ipV4 predisposto.